联想天逸笔记本如何设置U盘启动 联想天逸笔记本BIOS设置U盘启动方法
联想天逸笔记本如何设置U盘启动,如今在电脑上设置U盘启动已经是一项必备能力了,尤其在进行一些系统维护、系统安装或者数据恢复时,使用U盘启动可以帮助我们更加便捷地完成操作。而要实现U盘启动,我们需要对联想天逸笔记本的BIOS进行相应的设置。本文将介绍联想天逸笔记本BIOS设置U盘启动的方法,帮助读者轻松掌握这一技巧。
操作步骤:
1、首先插好制作好的启动盘后,电脑开机时重复不断的按下bios快捷键(联想主板一般是f2),进入到bios的界面后选择Security,然后点击Secure Boot按下回车。
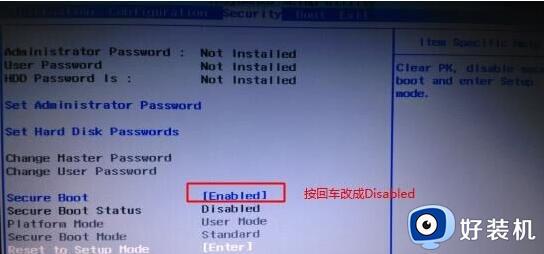
2、接着我们再将光标移到Exit选项中,把上面的 OS Optimized Defaults 设置成 Disabled模式,这一步的目的是要主板支持u盘启动的操作。
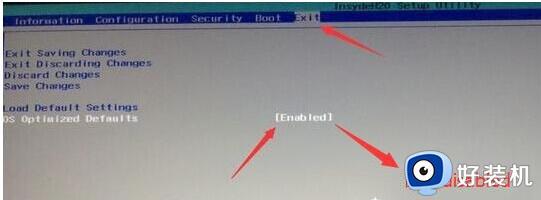
3、接着切换到boot选项,把 Boot Mode 从 UEF 改成 Legacy Support,就能让主板支持传统引导模式,然后就可以用u盘重装系统了。
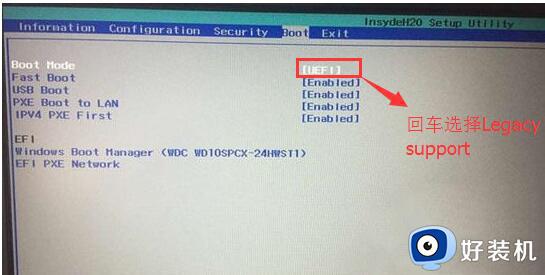
4、到这步我们把 Boot Priority 设置成 Legacy First 选项,设置完成后按下f10,接着选择yes。
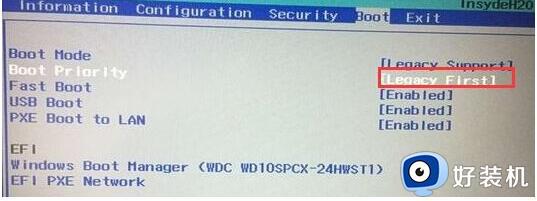
5、接着再返回configuration,查看sata controller mode选项,默认硬盘模式如果看到是RAID的话,就要把它改成AHCI模式,改完后按下f10。

6、最后插上启动盘,在bios界面回车选择识别到的u盘就可以进入启动盘了。
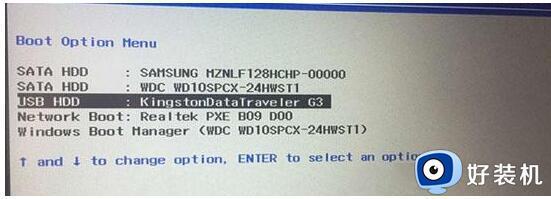
以上就是如何在联想天逸笔记本上设置U盘启动的全部内容,如果遇到这种情况,你可以按照小编的操作指南进行解决,操作简单快速,一步到位。
- 上一篇: wps怎么取消加密 wps文档如何取消加密
- 下一篇: 硬盘写保护怎么去除 电脑硬盘写保护怎么解除
联想天逸笔记本如何设置U盘启动 联想天逸笔记本BIOS设置U盘启动方法相关教程
- g480笔记本bios设置u盘启动方法 联想g480笔记本bios如何设置u盘启动
- 联想ideapad 320怎么设置u盘启动 联想ideapad320笔记本bios设置u盘启动教程
- 联想b470e怎么设置u盘启动 联想b470e笔记本bios设置u盘启动步骤
- 联想拯救者y7000怎么u盘启动 联想拯救者y7000笔记本bios设置u盘启动步骤
- 联想笔记本bios设置u盘启动项教程 联想笔记本进bios设置u盘启动项在哪里
- 联想Yoga C930笔记本通过bios设置U盘启动的步骤
- 联想笔记本如何设置u盘启动 联想笔记本进入u盘启动设置方法
- 联想x220怎么设置u盘启动 联想x220进入bios设置u盘启动方法
- 联想ideapad310s怎么设置u盘启动 联想ideapad310s怎么进入bios设置u盘启动
- 联想笔记本按f12进不了u盘启动项怎么回事 联想笔记本f12进不去启动项如何解决
- windows键被禁用了怎么办 windows键被锁了处理方法
- windows建立新账户怎么弄 如何创建新的windows账户
- 电脑内核隔离需要打开吗 电脑内核隔离有必要打开吗
- 电脑默认下载到c盘改到d盘的方法 电脑下载软件默认c盘怎么改到d盘
- 电脑默认输入法怎么设置 windows设置默认输入法方法
- windows剪贴板历史记录在哪里查看 windows怎么找到剪贴板所有记录
电脑常见问题推荐
- 1 设备管理器怎么打开 如何打开设备管理器
- 2 微信打字删除后面的字怎么取消 电脑微信打字会吃掉后面的字如何解决
- 3 网络经常断网又自动恢复怎么办 电脑自动断网一会儿又自动连上如何处理
- 4 steam下载位置更改方法?steam下载安装位置怎么改
- 5 itunes卸载不干净无法重新安装怎么办 电脑itunes卸载不干净安装不上如何解决
- 6 windows建立ftp服务器设置教程 windows怎么搭建ftp服务器
- 7 怎么关闭steam开机启动 在哪里关闭steam开机启动
- 8 两台电脑之间怎么传文件最快 两台电脑间传文件怎样最快
- 9 excel打不开显示文件格式或文件扩展名无效的解决办法
- 10 steam动态怎么删除 steam游戏动态的删除步骤
