联想笔记本bios设置u盘启动项教程 联想笔记本进bios设置u盘启动项在哪里
很多用户在给联想笔记本电脑安装微软系统的时候,总是会选择通过u盘启动盘来实现,这时我们就重新修改联想笔记本电脑的开机启动选项,因此可以通过电脑开机进入bios界面来设置u盘启动项模式,可是联想笔记本进bios设置u盘启动项在哪里呢?下面就是有关联想笔记本bios设置u盘启动项教程。
具体方法如下:
1、重启笔记本按F12,按TAB键切换栏目到“App Menu”,然后选择“setup”进入BIOS设置,或是看到lenovo或ThinkPad标识后多次按Enter回车,听到报警声后等待下一画面,然后按F1或Fn+ F1进入BIOS主界面。
2、按→方向键移动到Security,将secure boot改成disabled。关闭安全启动,无论是uefi还是legacy模式安装都要关闭安全启动,否则后续无法进入win7系统,具体操作如下图所示;
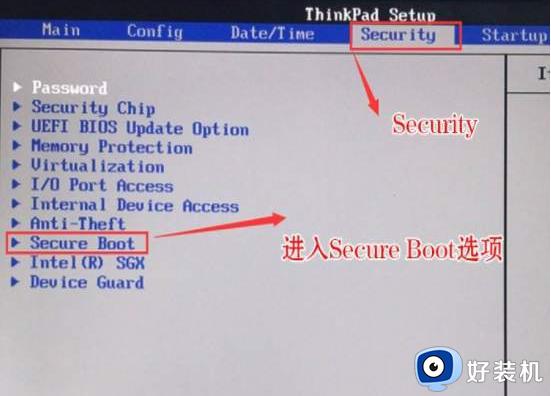
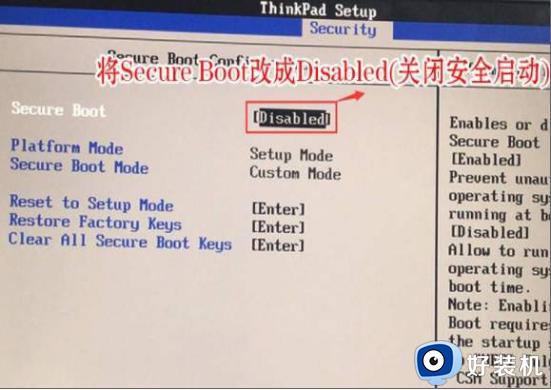
3、按→方向键移动startup,把csm support,设置为Yes(开启兼容模式),如下图所示;
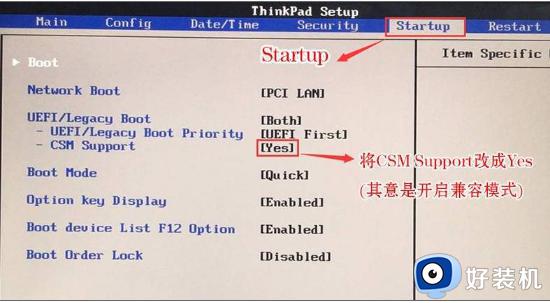
4、选择startup,在UEFI/legac boot priority下,设置为Legacy First(传统模式优先),改了传统模式记得硬盘分区类型要改成MBR格式,如下图所示;
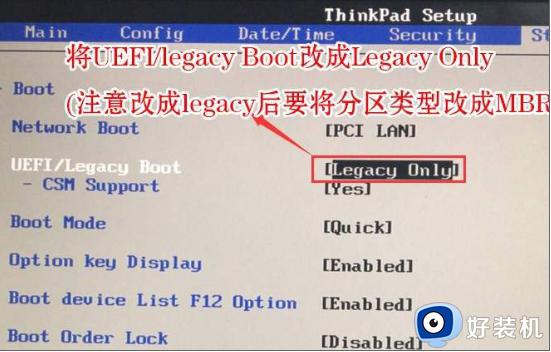
5、最后按→方向键移动在Restart下,选择OS Optimized Defaults回车,改成Disabled或Other OS,开启支持win7系统选。接着选择Load Setup Defaults回车进行加载,然后按F10保存设置。

6、保存设置后自动重启进入LOGO画面时,一直按F12,选择U盘启动,如果是uefi引导这里选择uefi开头的U盘,如果是legacy引导这里选择usb hdd开头的U盘,如下图所示;
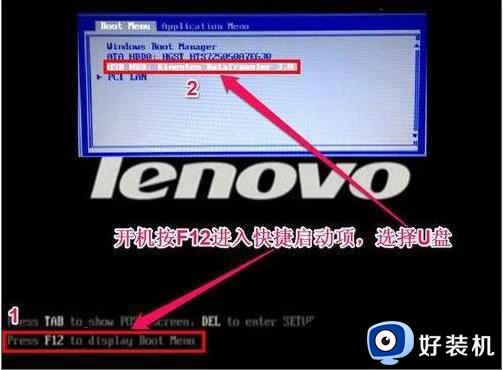
以上就是小编给大家介绍的关于联想笔记本bios设置u盘启动项教程了,还有不清楚的用户就可以参考一下小编的步骤进行操作,希望本文能够对大家有所帮助。
联想笔记本bios设置u盘启动项教程 联想笔记本进bios设置u盘启动项在哪里相关教程
- 联想ideapad 320怎么设置u盘启动 联想ideapad320笔记本bios设置u盘启动教程
- 联想笔记本按f12进不了u盘启动项怎么回事 联想笔记本f12进不去启动项如何解决
- 联想天逸笔记本如何设置U盘启动 联想天逸笔记本BIOS设置U盘启动方法
- 联想b470e怎么设置u盘启动 联想b470e笔记本bios设置u盘启动步骤
- 联想拯救者y7000怎么u盘启动 联想拯救者y7000笔记本bios设置u盘启动步骤
- g480笔记本bios设置u盘启动方法 联想g480笔记本bios如何设置u盘启动
- 联想笔记本怎么进入bios界面 联想笔记本电脑如何进入bios模式
- 联想Yoga C930笔记本通过bios设置U盘启动的步骤
- 联想x220怎么设置u盘启动 联想x220进入bios设置u盘启动方法
- 联想笔记本如何设置u盘启动 联想笔记本进入u盘启动设置方法
- 电脑浏览器主页被2345霸占了怎么办 电脑首页被2345劫持如何解决
- 电脑连上蓝牙耳机还是外放怎么办?电脑连接蓝牙耳机后仍然外放如何解决
- cpu70多度正常吗 cpu温度七十多正常吗
- 微信打字删除后面的字怎么取消 电脑微信打字会吃掉后面的字如何解决
- 忘记qq邮箱独立密码怎么办 qq邮箱的独立密码忘了如何处理
- itunes如何导出照片到电脑 itunes导出照片到电脑方法
电脑常见问题推荐
- 1 微信打字删除后面的字怎么取消 电脑微信打字会吃掉后面的字如何解决
- 2 网络经常断网又自动恢复怎么办 电脑自动断网一会儿又自动连上如何处理
- 3 steam下载位置更改方法?steam下载安装位置怎么改
- 4 itunes卸载不干净无法重新安装怎么办 电脑itunes卸载不干净安装不上如何解决
- 5 windows建立ftp服务器设置教程 windows怎么搭建ftp服务器
- 6 怎么关闭steam开机启动 在哪里关闭steam开机启动
- 7 两台电脑之间怎么传文件最快 两台电脑间传文件怎样最快
- 8 excel打不开显示文件格式或文件扩展名无效的解决办法
- 9 steam动态怎么删除 steam游戏动态的删除步骤
- 10 蓝牙耳机连接电脑声音断断续续的怎么回事?蓝牙耳机连接电脑后时断时续如何解决
