windows11安全模式进不去怎么解决 windows11安全模式进不去的修复方法
windows11系统安全模式用途很广泛,可以用来诊断电脑软件方面是否有故障,删除顽固文件、修复系统错误等等,当电脑遇上问题时,第一时间启动安全模式解决。如果遇上windows11安全模式进不去的问题怎么解决,本文内容介绍几种修复方法,帮助大家轻松进入安全模式。
修复 1. 执行系统还原
如果你之前创建了系统还原点,则可以执行系统还原以使计算机恢复到安全模式仍在工作的状态。
步骤 1. 在搜索框中键入restore并从搜索结果中选择创建还原点。当你看到“用户帐户控制”屏幕时,单击“是”按钮继续。
步骤 2. 单击系统属性窗口的系统保护选项卡中的系统还原。按钮。
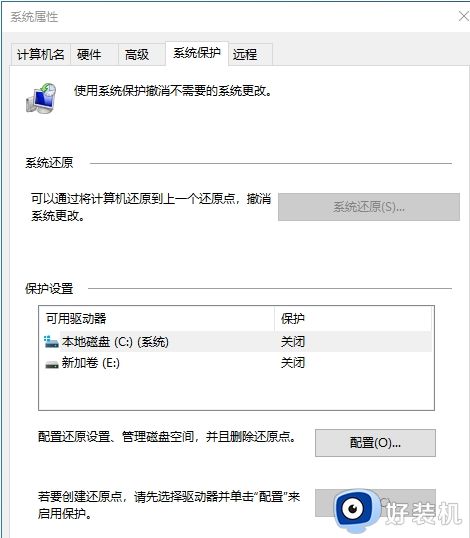
步骤 3. 在“系统还原”窗口中,单击“选择不同的还原点”选项,然后选择出现问题之前的还原点,单击“下一步”并等待系统还原完成。
修复 2. 重置
PC如果你在更新 Windows 后遇到 Windows 11 安全模式无法正常工作的问题,你可以尝试重置你的 PC 以解决该问题。
1. 同时按下Windows+I键打开Windows设置,找到并点击更新和安全。
2. 在左侧菜单中,选择恢复,然后在重置此 PC下,单击开始使用选项。
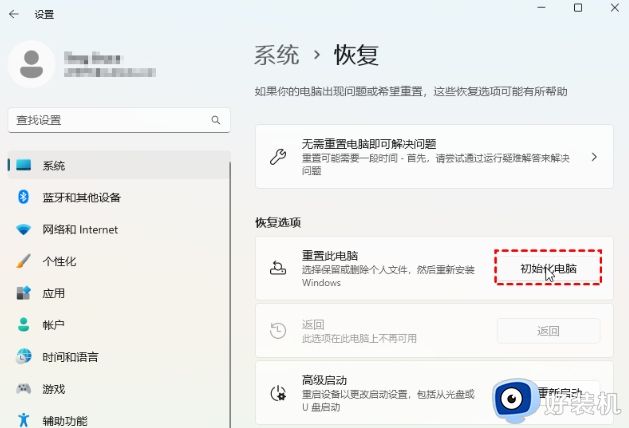
3.在弹出窗口中选择保留我的文件选项,然后等待你的计算机重置完成。
修复 3. 使用系统配置实用程序
如果在 WinRE 中尝试进入安全模式时遇到安全模式无法正常工作的问题,你可以尝试强制计算机启动进入安全模式。
步骤 1. 在 Windows 11 搜索框中键入msconfig,然后按 Enter。然后,你将看到系统配置界面。
步骤 2. 在启动选项卡下,你可以看到一些启动选项。请勾选安全启动,然后勾选最小。之后,按应用和确定以保留此设置。
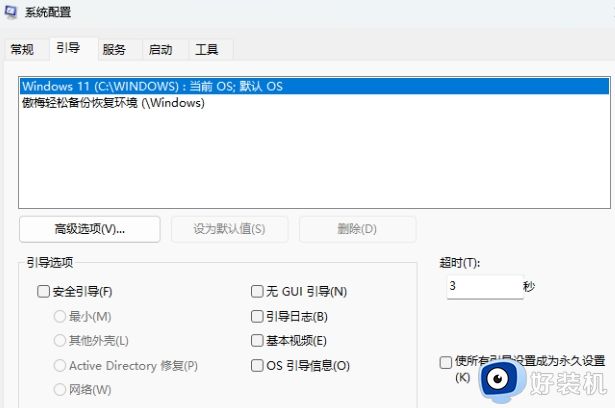
步骤 3. 然后,你将看到以下界面。在这里,你需要点击重新启动按钮,看看你是否可以成功进入安全模式。
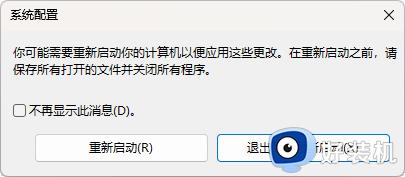
步骤 4. 如果安全模式现在可以工作,你可以在安全模式下执行你需要执行的操作,然后返回 msconfig 并删除安全启动选项的复选标记。
经常使用Windows11系统的用户对安全模式都不模式,如果遇上安全模式进不去的状况,快来阅读上文步骤解决。
windows11安全模式进不去怎么解决 windows11安全模式进不去的修复方法相关教程
- windows11强制进入安全模式的修复方法 win11强制进入安全模式怎么解决
- win11无法进入安全模式怎么办 win11进不去安全模式解决方法
- win11关闭安全模式怎么关掉 windows11怎么退出安全模式
- windows11安全模式启动怎么打开 win11进入安全模式的步骤
- win11怎么打开安全模式 windows11如何进入安全模式
- win11安全模式怎样进入 win11进入安全模式的方法步骤
- win11怎么进去安全模式 win11系统如何进入安全模式
- windows11进入修复模式怎么操作 windows11进入修复模式的方法步骤
- win11进安全模式按哪个键 win11如何进入安全模式修复电脑
- 怎样进入win11系统安全模式 进入win11系统安全模式的方法
- 电脑图标透明度怎么调win11 win11电脑图标透明度设置步骤
- win11怎样重置电脑 win11如何重置系统
- win11怎么设置声音响度均衡 win11系统声音响度均衡在哪调
- win11支持安卓应用吗 win11怎么安装安卓应用
- 电脑升到win11怎么回到win10 win11无损降级win10的步骤
- 电脑为啥重置不了11系统?windows11无法重置电脑如何解决
win11教程推荐
- 1 win11增加新用户详细教程 win11系统怎么新增用户
- 2 win11自带解压软件吗 win11自带的解压缩软件在哪
- 3 更新了win11亮度无法调节怎么回事 升级win11亮度调不了如何解决
- 4 win11怎么设置局域网共享文件夹 win11局域网如何设置共享文件夹
- 5 不支持的cpu怎么升级win11 win11安装提示cpu不支持如何解决
- 6 win11正在准备自动修复卡住一直转圈无法开机处理方法
- 7 win11找不到摄像头设备怎么办 win11电脑未检测到摄像头处理方法
- 8 笔记本从win11还原到win10的方法 笔记本win11怎么恢复到win10
- 9 win11照片预览不显示怎么办 win11照片不显示预览如何解决
- 10 笔记本电脑升级win11触摸板失灵怎么办 win11笔记本电脑触摸板用不了修复方法
