win10谷歌浏览器无法自动更新如何解决 win10谷歌浏览器不会自动更新的解决教程
Chrome浏览器功能齐全,界面简洁,很多人都在使用这款浏览器。大家在使用过程中,发现谷歌浏览器不会自动更新,这样就体验不了新版本,这种情况一般是浏览器关闭自动更新功能,本文教程以win10专业版为例,和大家分享win10谷歌浏览器不会自动更新的解决教程。
解决方法如下:
1、首先,打开谷歌Chrome浏览器,在点击浏览器设置功能区(图标是小扳手或三条横线);
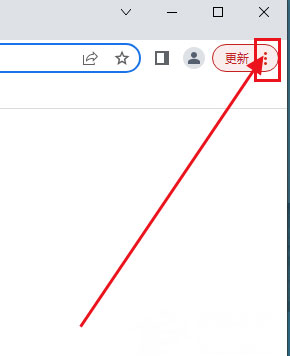
2、然后,在点击关于Google Chrome;
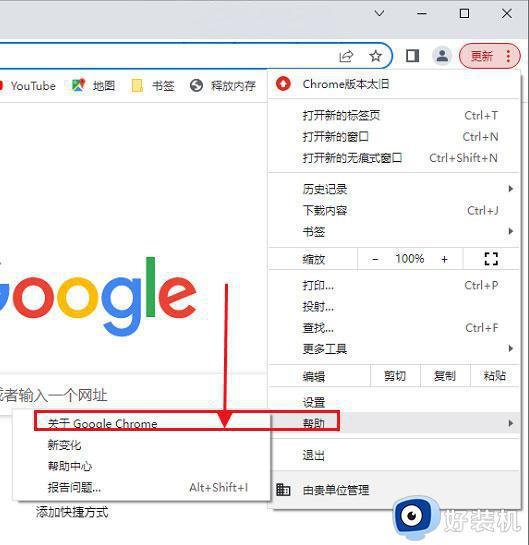
3、Chrome浏览器不能自动更新时;
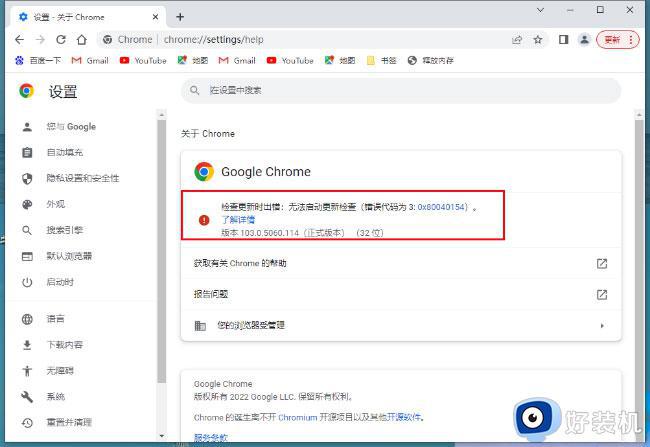
4、在电脑桌面任务栏空白处鼠标右键点击,就会出现对话框,在点击任务管理器;
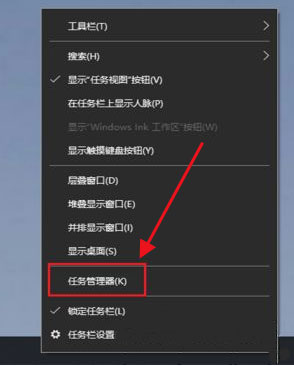
5、在任务管理器页面,在点击左上角的文件;
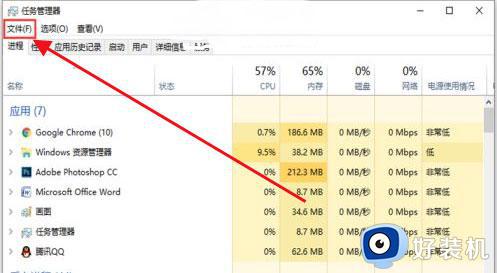
6、就会出现的下拉选项,在点击运行新任务;
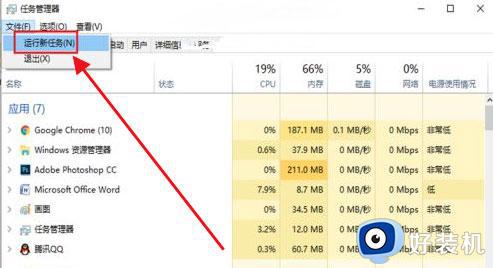
7、在新建任务窗口,输入services.msc,在点击确定;
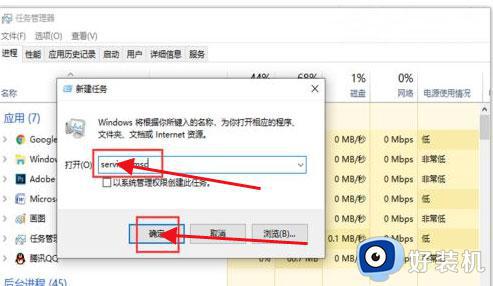
8、在服务页面,往下滑动页面,找到Google更新服务(gupdate)鼠标右击选中它;
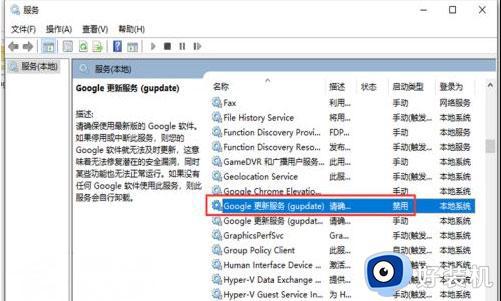
9、就会出现窗口,在点击属性;
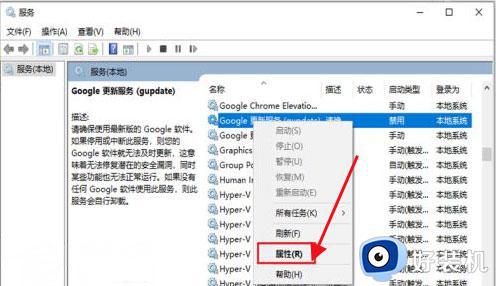
10、进入以下页面,在启动类型中,在选择自动,再点击右下角的应用;
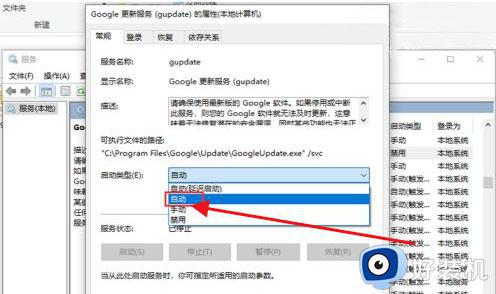
11、应用成功后后,在页面中,再点击启动;
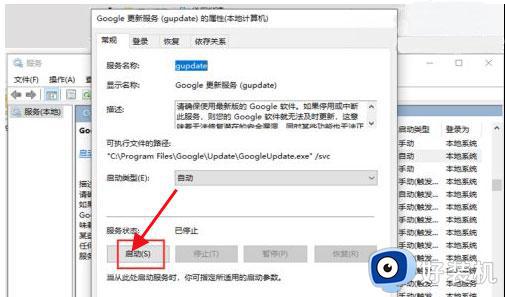
12、完成后,返回服务页面。找到Google更新服务(gupdatem)鼠标右击选中它,就会出现窗口,在点击属性;
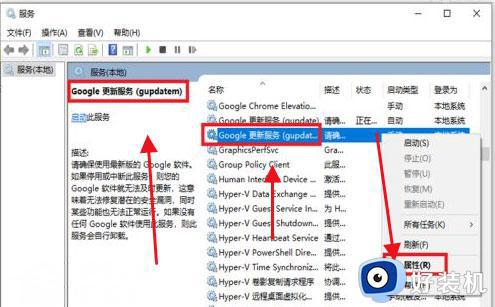
13、在进入页面后,在启动类型中,在选择自动,再点击右下角的应用;
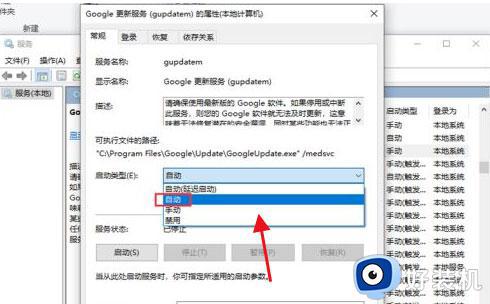
14、应用成功后后,在页面中,再点击启动;
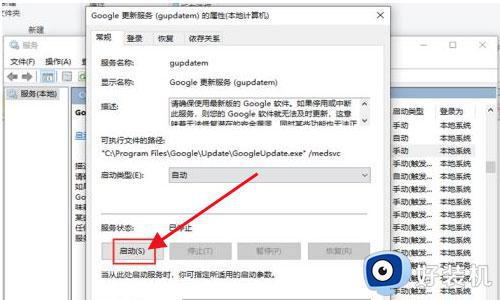
15、最后再完成后打开谷歌浏览器即可更新升级了。
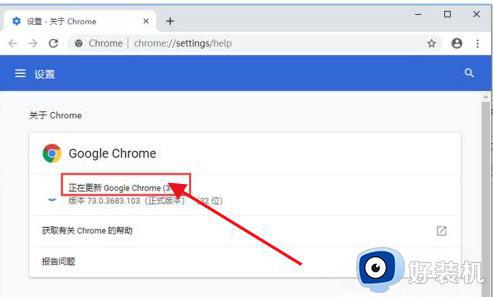
以上就是win10谷歌浏览器不会自动更新的解决教程,设置步骤简单,希望可以帮助到大家。
win10谷歌浏览器无法自动更新如何解决 win10谷歌浏览器不会自动更新的解决教程相关教程
- win10谷歌浏览器打开后变成其他浏览器怎么解决
- win10系统每次打开chrome浏览器都要重新登录谷歌账户的解决方法
- win10谷歌浏览器无法访问此网站怎么办 win10谷歌浏览器打不开网页处理方法
- win10谷歌浏览器显示无法访问此网站怎么解决
- 谷歌浏览器闪退怎么修复 谷歌浏览器打开闪退的解决方法
- win10谷歌浏览器如何彻底删除2345主页 win10谷歌浏览器删除2345主页的方法
- win10谷歌的internet选项在哪里 win10打开谷歌internet选项的方法步骤
- win10怎么退出谷歌账号 win10退出谷歌账号的具体操作方法
- win10更新后浏览器无法使用怎么办 win10更新后浏览器用不了解决方法
- win10安装ie浏览器显示已安装更新版本怎么解决
- win10怎么打开已禁用输入法图标 win10打开已禁用输入法图标的方法
- win10系统无法移动DOLBY Access错误代码0x80073d0d如何处理
- 如何解决win10系统下重置失败问题 win10系统下重置失败的解决方法
- win10更新KB4532693后桌面清空的解决方法
- win10打开录音机闪退怎么办 win10录音机打开后闪退解决方法
- 电脑密码在哪里设置win10 win10设置开机密码的步骤
win10教程推荐
- 1 win10不能更新系统怎么办 win10电脑不能更新系统修复方法
- 2 win10不支持显卡驱动怎么办 win10显卡不能安装驱动安装处理方法
- 3 win10右下角天气怎么关 win10删除电脑右下角天气显示的方法
- 4 win10删除文件需要管理员权限怎么办 win10删掉文件需要管理员权限处理方法
- 5 彻底关闭win10病毒和威胁防护的步骤 win10如何关闭病毒和威胁防护
- 6 win10进入桌面后鼠标一直转圈怎么回事 win10进桌面一直转圈怎么解决
- 7 win10桌面快捷图标出现白纸怎么回事 win10桌面快捷方式图标变成白板如何处理
- 8 win10计算器打不开怎么办 如何解决win10系统无法打开计算器
- 9 win10共享文件夹怎么在另一个电脑查看 win10共享文件夹另外一台电脑如何找到
- 10 win10关闭每次打开应用的通知设置方法 如何关闭win10每次点开软件都提醒
