win11任务栏调整大小的步骤 win11怎么调整任务栏大小
更新时间:2023-11-27 15:44:01作者:huige
在win11系统中,任务栏大小是默认设置好的,不过很多人可能对默认的大小不满意,就想要自己手动进行调整,不过因为对操作界面不熟悉,所不知道win11怎么调整任务栏大小,如果你也想调整的话,可以紧跟着笔者的步伐一起来看看win11任务栏调整大小的步骤。
方法如下:
1. 首先,在开始菜单上右击,并选择“运行”选项。
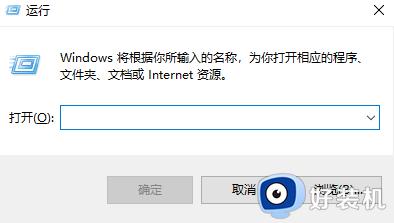
2. 在弹出的运行窗口中输入“regedit”并点击“确定”按钮。
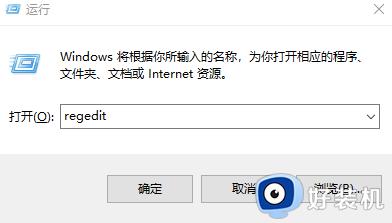
3. 进入注册表编辑器,在地址栏中输入“计算机HKEY_LOCAL_MACHINESOFTWAREMicrosoftWindowsCurrentVersionExplorerAdvanced”。
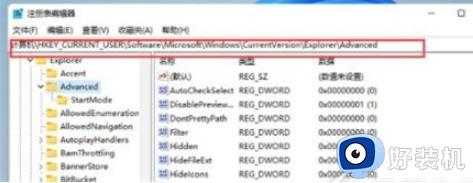
4. 在注册表编辑器中右击空白处,新建一个名为“TaskbarSi”的DWORD值(32)。
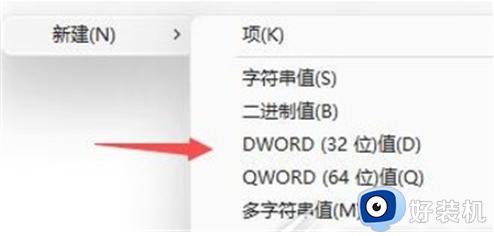
5. 双击“TaskbarSi”,并将数值更改为“0”,这样就可以把任务栏变窄了。
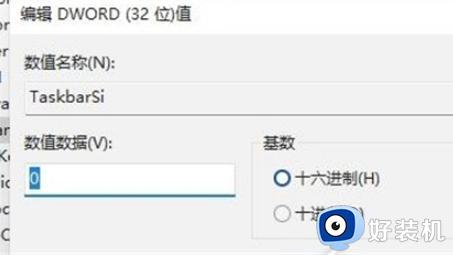
6. 另外,如果想要中等宽度的任务栏,可以将数值更改为“1”。
7. 如果要使用宽度为大的任务栏,则将数值更改为“2”。
关于win11调整任务栏大小的详细内容,如果你也想调整的话,可以学习上面的方法步骤来进行调整,希望帮助到大家。
win11任务栏调整大小的步骤 win11怎么调整任务栏大小相关教程
- win11怎么调整任务栏高度 win11调整任务栏高度的方法步骤
- Win11如何调整任务栏大小 Win11电脑设置任务栏大小的步骤
- win11怎么更改任务栏大小 win11任务栏大小如何调整
- win11任务栏如何变小 win11任务栏怎么变小一点
- win11怎么调整任务栏大小 win11任务栏如何调大小
- 新版win11任务栏不能调小怎么办 win11任务栏不能调大小怎么解决
- win11缩小任务栏怎么设置 win11系统如何调整任务栏大小
- win11怎么改任务栏大小 win11调整任务栏大小设置方法
- win11的任务栏怎么调小 win11如何调整任务栏大小
- win11任务栏怎么调位置 win11任务栏换位置的步骤
- win11病毒和威胁防护打不开怎么回事 win11病毒和威胁防护开不了如何解决
- usbcleaner6.0怎么去除写保护 usbcleaner6.0去除写保护的步骤
- win11远程桌面连接不上解决方法 win11远程连接不上如何解决
- windows11怎样安装安卓应用 windows11如何安装安卓应用
- windows11怎么隐藏下方任务栏 win11如何隐藏任务栏
- windows11怎么找ie浏览器 windows11的ie浏览器在哪儿
win11教程推荐
- 1 win11病毒和威胁防护打不开怎么回事 win11病毒和威胁防护开不了如何解决
- 2 win11找不到支持windowshello人脸的摄像头怎么解决
- 3 windows11怎么退出微软账户 win11如何退出Microsoft账户
- 4 win11自带输入法怎么打特殊符号 win11微软输入法的特殊符号在哪里
- 5 win11自动禁用输入法怎么办 win11已禁用输入法解决方法
- 6 win11自动开关机在哪里设置 win11计算机定时开关机设置方法
- 7 win11怎么隐藏输入法状态栏 win11如何隐藏输入法图标
- 8 windows11怎么改中文 windows11如何设置中文
- 9 win11重置未进行任何更改怎么办 win11重置提示未进行任何更改解决方法
- 10 win11桌面改win10风格设置方法 win11布局怎么改成win10风格
