win11怎么更改任务栏大小 win11任务栏大小如何调整
更新时间:2022-02-07 10:32:56作者:xinxin
很多用户在第一次使用win11系统的时候,难免会被桌面上的任务栏布局所吸引,经过微软的全新设置,使得任务栏的图标变成居中状态,而有些用户就想要对win11系统任务栏大小进行调整,那么win11怎么更改任务栏大小呢?下面小编就来教大家win11任务栏大小调整设置方法。
推荐下载:win11镜像下载
具体方法:
1、右键单击开始按钮,选择运行,如下图所示
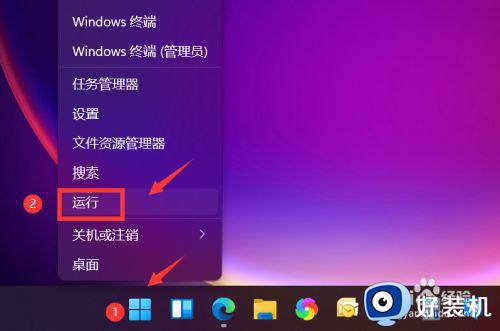
2、输入regedit点击确定,如下图所示
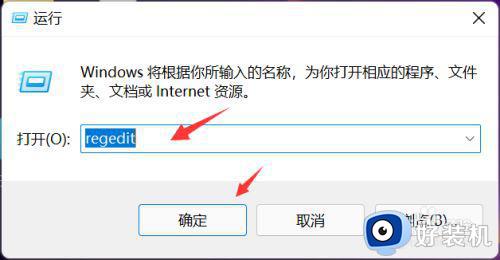
3、定位到:计算机HKEY_CURRENT_USERSoftwareMicrosoftWindowsCurrentVersionExplorerAdvanced,如下图所示
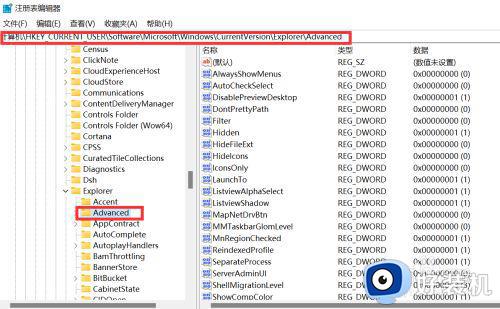
4、右键单击右侧,选择新建--DWORD值(32),如下图所示
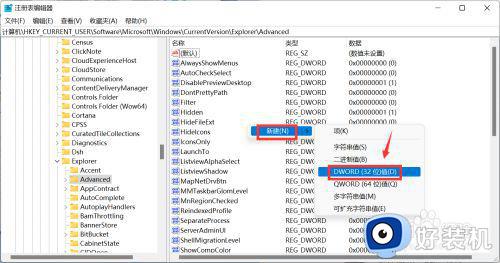
5、新建项命名TaskbarSi,双击修改数值即可, 根据个人习惯设置大小,0最小,1中,2最大,数值设置好后,点击确定即可,如下图所示
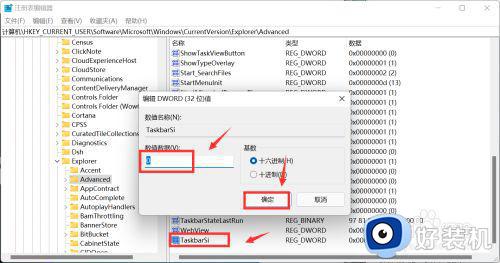
上述就是关于win11任务栏大小调整设置方法的全部内容了,有需要的用户就可以根据小编的步骤进行操作了,希望能够对大家有所帮助。
win11怎么更改任务栏大小 win11任务栏大小如何调整相关教程
- win11怎么改任务栏大小 win11调整任务栏大小设置方法
- 新版win11任务栏不能调小怎么办 win11任务栏不能调大小怎么解决
- win11怎么把任务栏调小 win11如何更改任务栏大小
- win11怎么改任务栏颜色 win11如何更改任务栏颜色
- win11任务栏如何变小 win11任务栏怎么变小一点
- win11缩小任务栏怎么设置 win11系统如何调整任务栏大小
- windows11调整任务栏位置的方法 win11如何修改任务栏位置
- win11怎么调整任务栏位置 win11修改任务栏位置的方法
- win11怎么透明化任务栏 win11更改任务栏透明设置方法
- win11任务栏大图标如何设置 win11任务栏图标大小的设置方法
- win10你需要来自administrators的权限才能更改如何处理
- win11以管理员的身份运行怎么设置 win11如何以管理员身份运行
- win11锁屏壁纸总是自动更换怎么取消?win11关闭锁屏壁纸自动更换的步骤
- win11响度均衡在哪里调 win11电脑响度均衡怎么设置
- windows11怎么扩展c盘 windows 11系统如何扩展C盘空间大小
- win11桌面清晰打开软件模糊怎么办 win11桌面清晰软件模糊修复方法
win11教程推荐
- 1 win11自动禁用输入法怎么办 win11已禁用输入法解决方法
- 2 win11自动开关机在哪里设置 win11计算机定时开关机设置方法
- 3 win11怎么隐藏输入法状态栏 win11如何隐藏输入法图标
- 4 windows11怎么改中文 windows11如何设置中文
- 5 win11重置未进行任何更改怎么办 win11重置提示未进行任何更改解决方法
- 6 win11桌面改win10风格设置方法 win11布局怎么改成win10风格
- 7 win11怎么跳过添加微软账户 win11新系统如何跳过添加账户
- 8 windows11许可证即将过期怎么激活 win11你的Windows许可证即将过期如何解决
- 9 win11怎么设置息屏不断网 win11电脑休眠如何不关掉网络
- 10 win11装安卓子系统详细教程 win11安卓子系统怎么安装
