win11更新后cpu被锁频怎么办 win11升级后cpu被锁频如何修复
更新时间:2023-09-08 14:28:36作者:zheng
在win11操作系统推出之后很多用户都将自己电脑的操作系统升级为了win11操作系统,但是在升级之后也可能会出现一些问题,有些用户就在更新了win11操作系统之后发现cpu被锁频了,导致电脑非常卡,今天小编就给大家带来win11更新后cpu被锁频怎么办,如果你刚好遇到这个问题,跟着我的方法来操作吧。
推荐下载:windows11 iso下载
方法如下:
1、首先确保是真的被锁频了。
如果cpu速度持续低于某个非正常值才是锁频。
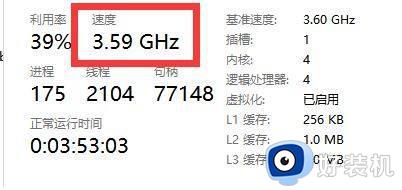
2、如果是真的被锁频,就打开“控制面板”
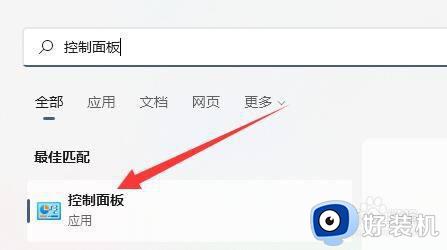
3、然后进入“电源选项”
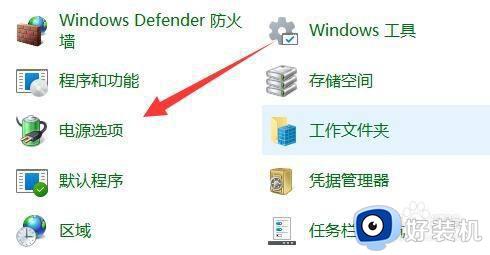
4、在其中找到使用的计划,并点击“更改计划设置”
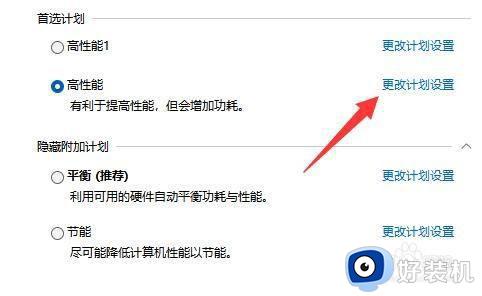
5、随后点击“更改高级电源设置”
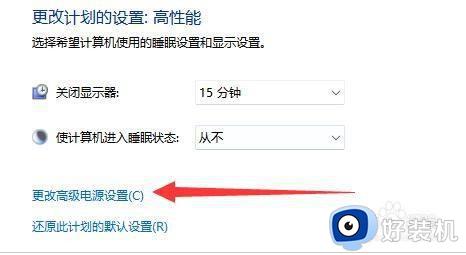
6、最后在其中将处理器状态都改成“100%”并保存即可解决。
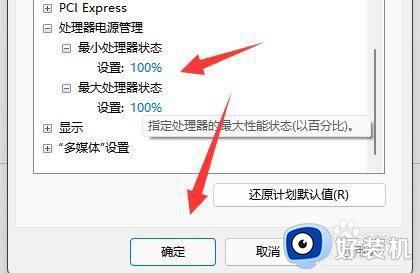
win11更新后cpu被锁频怎么办就为大家介绍到这里了。若是你也遇到同样情况的话,不妨参考本教程操作看看!
win11更新后cpu被锁频怎么办 win11升级后cpu被锁频如何修复相关教程
- Win11更新后cpu锁频怎么回事 win11 cpu被锁频解除方法
- win11壁纸被锁定更换不了怎么回事 windows11电脑壁纸被锁定无法更换如何修复
- win11分辨率锁死不能调怎么办 win11分辨率被锁死不能更改解决方法
- Win11账号被锁的处理方法 win11账号被锁无法登陆如何解决
- 升级win11后发热严重怎么办 win11cpu发热严重如何修复
- win11亮度被锁定了怎么办 win11不能调节亮度怎么解决
- 更换win11系统壁纸提示被锁了怎么回事 win11系统壁纸被锁不能改的解决方法
- win11密码错误过多被锁怎么办 win11账户锁定无法进入系统如何解决
- win11密码错误过多被锁如何处理 win11密码错误过多被锁如何处理
- Win11个性化设置无法设置的错误提示及解决方法
- windows11怎么退回win10 win11退回windows10的步骤
- windows11怎么退出微软账户 win11如何退出Microsoft账户
- windows11怎么锁定桌面图标?win11如何锁定电脑桌面图标
- windows11怎么退出管理员账户 win11退出管理员账户步骤
- win11电脑怎样调双声道 win11设置调双声道的方法
- 电脑散热器声音很大怎么办win11 win11电脑风扇太吵了怎么降低噪音
win11教程推荐
- 1 windows11怎么退出微软账户 win11如何退出Microsoft账户
- 2 win11自带输入法怎么打特殊符号 win11微软输入法的特殊符号在哪里
- 3 win11自动禁用输入法怎么办 win11已禁用输入法解决方法
- 4 win11自动开关机在哪里设置 win11计算机定时开关机设置方法
- 5 win11怎么隐藏输入法状态栏 win11如何隐藏输入法图标
- 6 windows11怎么改中文 windows11如何设置中文
- 7 win11重置未进行任何更改怎么办 win11重置提示未进行任何更改解决方法
- 8 win11桌面改win10风格设置方法 win11布局怎么改成win10风格
- 9 win11怎么跳过添加微软账户 win11新系统如何跳过添加账户
- 10 windows11许可证即将过期怎么激活 win11你的Windows许可证即将过期如何解决
