win10如何解决管理员账户被停用问题 win10开启管理员账户的方法介绍
更新时间:2024-01-16 16:09:00作者:mei
大家都知道,win10系统拥有管理员账号可以随意更改电脑的系统设置,不受到任何限制。很多用户碰到win10系统管理员账户被停用的问题,尝试各种办法都解决不了,这个问题怎么解决?这里小编和大家介绍快速win10开启管理员账户的方法。
推荐:win10专业版系统
1.首先对着桌面上的【此电脑】单击右键,在弹出的菜单中选择【属性】;
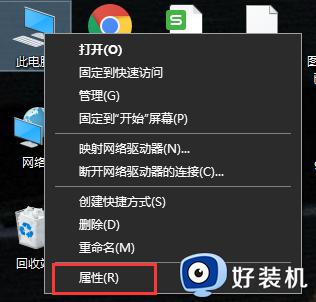
2.在打开的页面中选择左上角的【控制面板主页】;
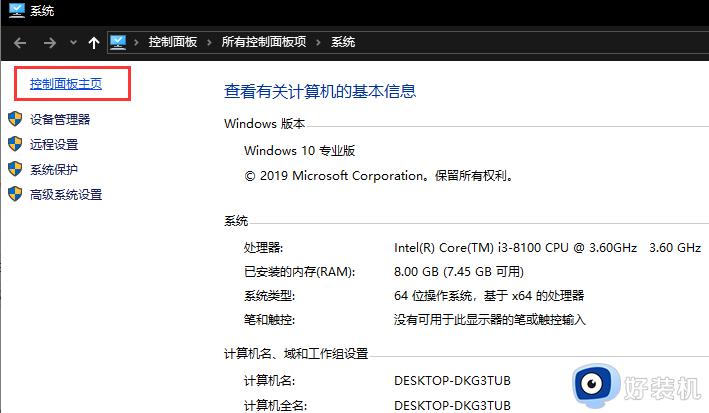
3.在控制面案主页右上角将查看方式切换成【大图标】;
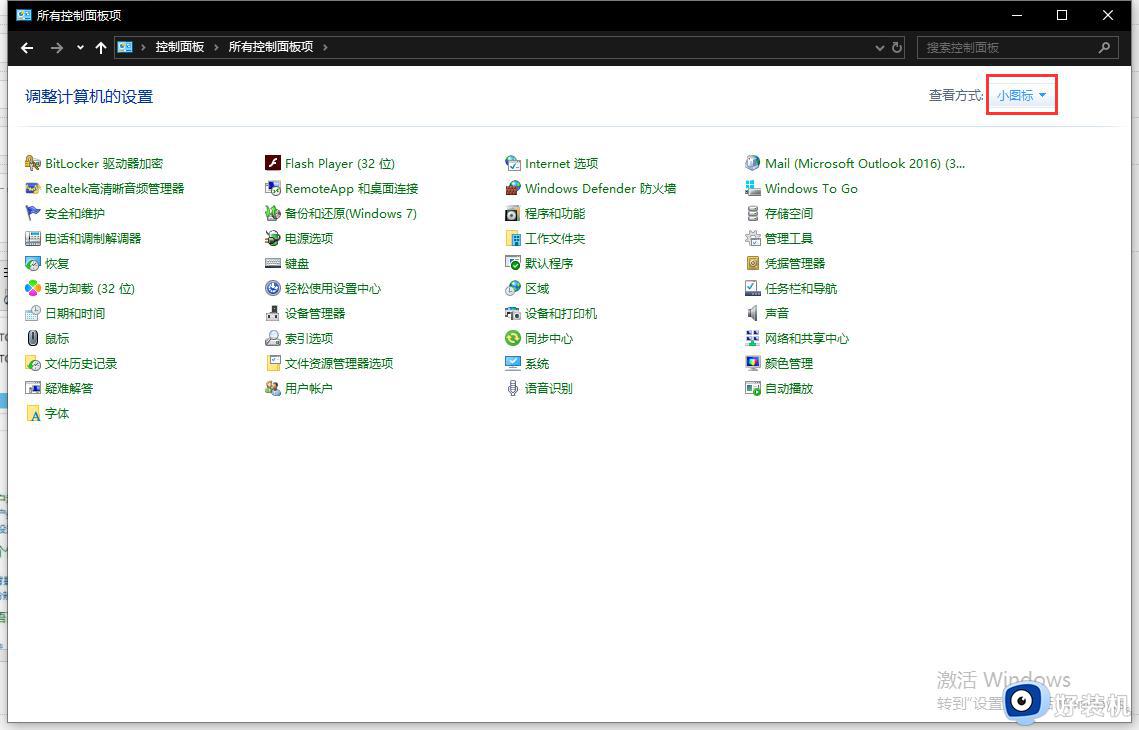
4.在控制面板选项中找到【管理工具】并打开;
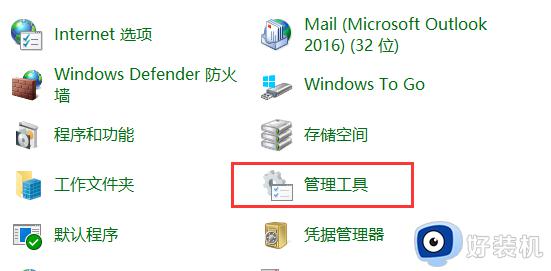
5.在打开的管理工具界面中选择【计算机管理】;
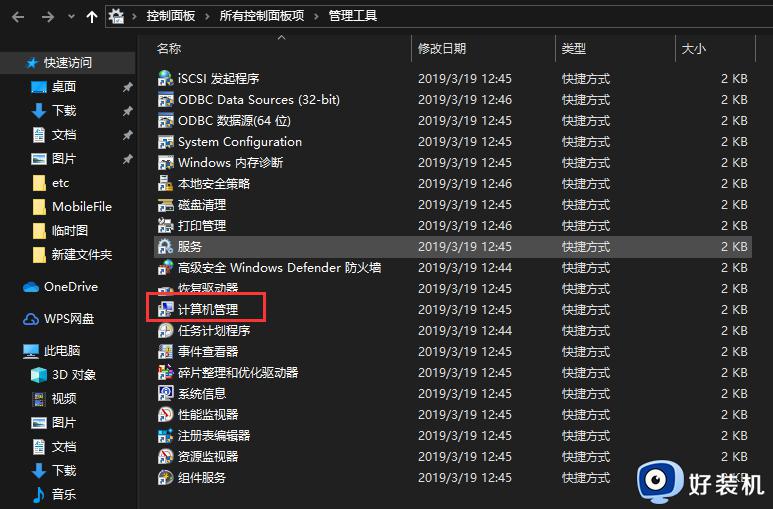
6.在计算机管理中选择【本地用户和组】;
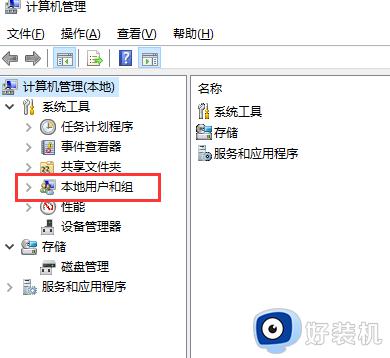
7.对着右侧的【用户】双击左键;
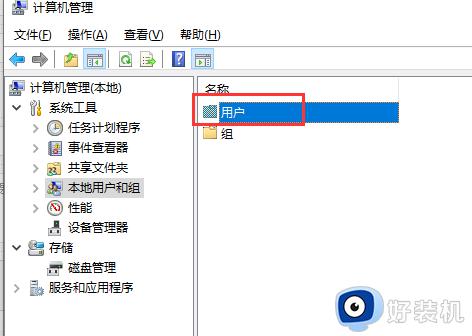
8、在打开的文件夹中选择【Administart】管理员账户;
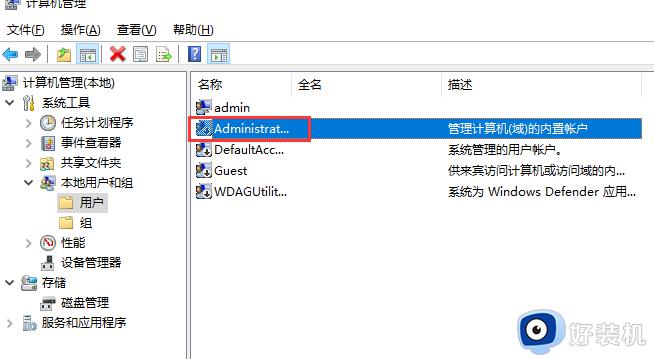
9.在打开的属性栏目中将【账户已禁用】选项取消。
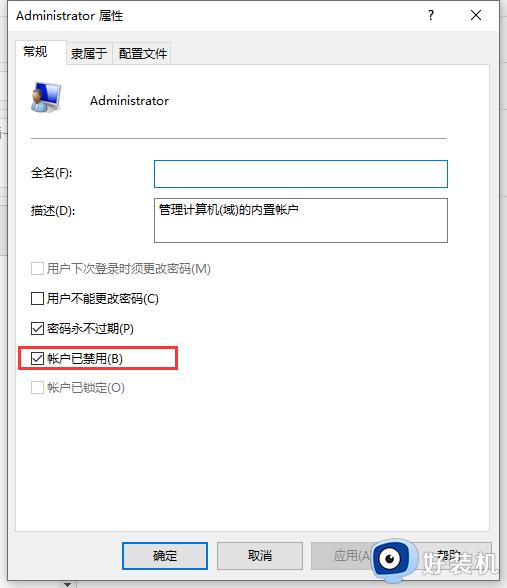
10.administrator账户启用成功。
win10系统管理员账户被停用之后,很多操作都会受到限制,大家参考上述步骤操作,又可以重新开启管理员账户了。
win10如何解决管理员账户被停用问题 win10开启管理员账户的方法介绍相关教程
- win10管理员账户禁用后怎样启用 win10管理员账户被禁用如何重新开启
- win10管理员账户禁用后怎样启用 win10管理员账户被禁用如何进入系统
- Win10管理员账户停用找回方法 Win10管理员账户停用无法操作怎么办
- win10开启管理员账户的方法 win10怎么开启管理员账户
- 你的账户已被停用请向管理员咨询win10的解决教程
- win10启用管理员账户权限设置方法 win10系统如何开启管理员权限
- win10系统中无法使用管理员账户打开应用的解决教程
- win10怎样删除管理员账户密码 win10删除管理员账户密码的方法介绍
- win10 怎么用管理员账户 win10使用管理员账户的步骤
- win10 账号没有管理员咋回事 win10系统没有管理员账户如何处理
- 电脑没有appdata文件夹win10怎么办 win10 users找不到appdata如何处理
- win10查看电脑硬件信息在哪里 win10如何查看电脑硬件信息
- win10不能调节亮度怎么办 win10系统不能调节亮度修复方法
- win10管理员名称改不了怎么回事 win10管理员账户名无法更改如何处理
- 本地用户和组不能用于这一版本win10怎么办 本地用户和组不适用于此版本win10如何处理
- win10不显示安全中心图标怎么办 win10安全中心不在任务栏显示如何处理
win10教程推荐
- 1 win10不能更新系统怎么办 win10电脑不能更新系统修复方法
- 2 win10不支持显卡驱动怎么办 win10显卡不能安装驱动安装处理方法
- 3 win10右下角天气怎么关 win10删除电脑右下角天气显示的方法
- 4 win10删除文件需要管理员权限怎么办 win10删掉文件需要管理员权限处理方法
- 5 彻底关闭win10病毒和威胁防护的步骤 win10如何关闭病毒和威胁防护
- 6 win10进入桌面后鼠标一直转圈怎么回事 win10进桌面一直转圈怎么解决
- 7 win10桌面快捷图标出现白纸怎么回事 win10桌面快捷方式图标变成白板如何处理
- 8 win10计算器打不开怎么办 如何解决win10系统无法打开计算器
- 9 win10共享文件夹怎么在另一个电脑查看 win10共享文件夹另外一台电脑如何找到
- 10 win10关闭每次打开应用的通知设置方法 如何关闭win10每次点开软件都提醒
