win11怎样强制删除流氓文件 win11强制删除流氓文件的方法
更新时间:2023-03-04 12:48:00作者:mei
win11系统有很多无用文件,大家会定期进行删除,有时遇到顽固流氓文件删除不了。这些文件不仅占内存,还影响系统运行速度,有什么办法可以将win11流氓文件彻底删除?针对此疑问,接下来教程分享win11强制删除流氓文件的方法。
具体方法如下:
1、进入任务管理器,在顶部标签页中点击启动的选项。
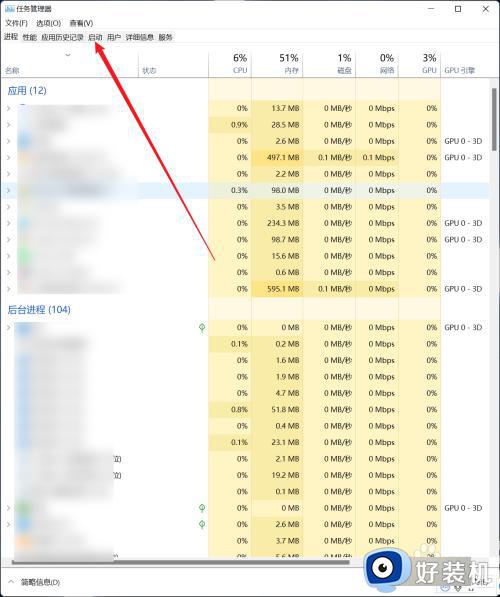
2、选中流氓软件,点击右下角的禁用按钮。
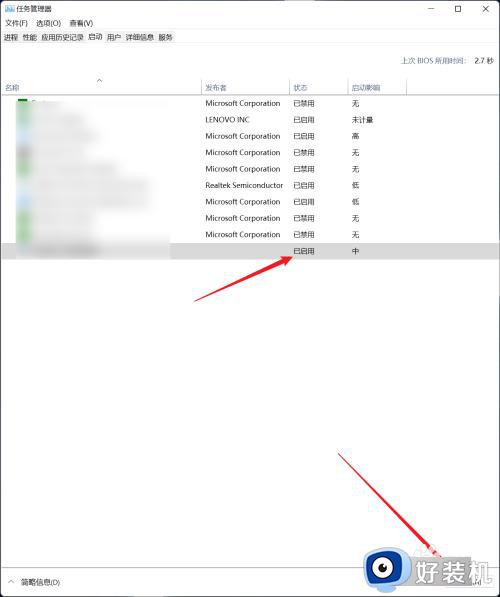
3、点击鼠标右键,在菜单中点击打开文件所在位置的选项。
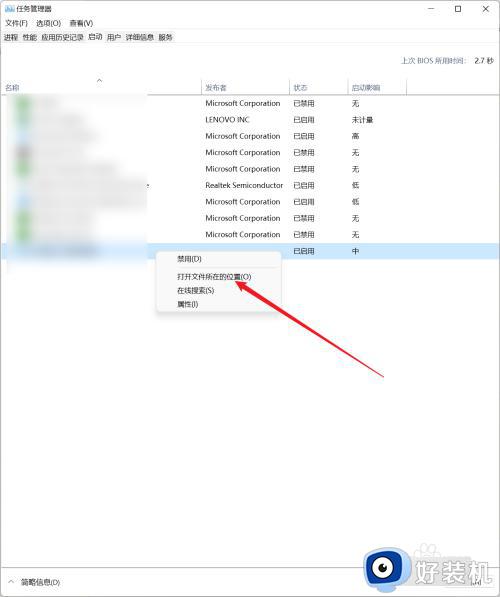
4、点击删除按钮即可。
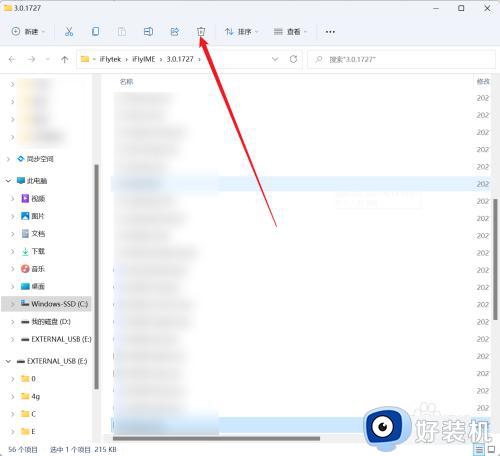
5、进入设置页面,点击应用的选项。
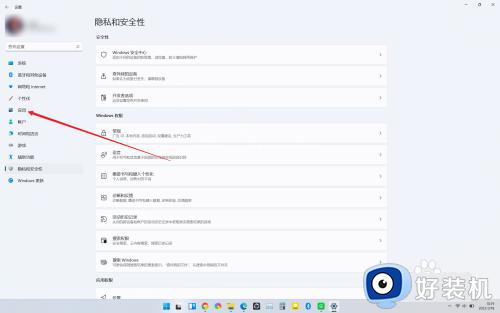
6、在右侧点击应用和功能的选项。
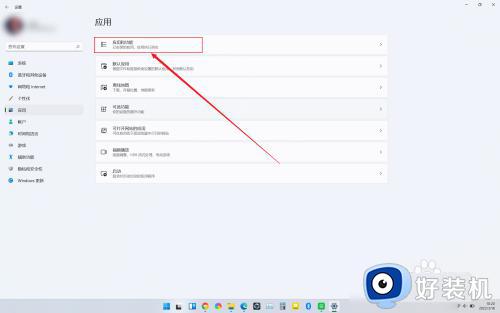
7、找到想要删除的流氓软件,点击后面的菜单图标。
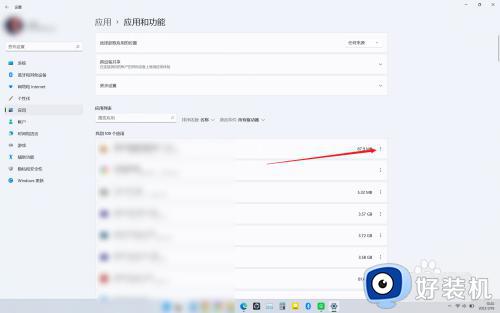
8、在菜单中,点击卸载的选项即可。
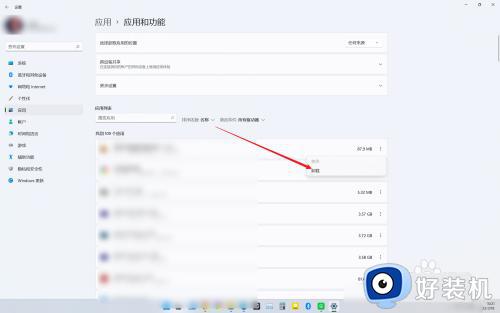
上述教程分享win11强制删除流氓文件的方法,遇到文件删除不掉,参考以上步骤设置即可。
win11怎样强制删除流氓文件 win11强制删除流氓文件的方法相关教程
- win11流氓软件如何彻底删除 win11流氓软件怎么清除干净
- win11怎么强制删除文件 win11强制删除文件的方法
- win11强制删除edge浏览器步骤 win11如何强制卸载edge浏览器
- win11微软输入法删不掉怎么办 win11如何强制删除微软输入法
- 为什么win11删除文件提示文件夹访问被拒绝 win11删除文件提示文件夹访问被拒绝解决方案
- win11删除不了文件如何修复 win11无法删除文件如何解决
- win11电脑临时文件夹在哪删除 win11电脑快速删除临时文件夹的方法
- win11自带浏览器怎么卸载 win11强制删除edge浏览器教程
- win11怎样删除指定驱动器文件 win11删除指定驱动器文件的方法
- win11自动安装垃圾软件怎么办 如何解决win11自动安装垃圾软件
- win11打开本地组策略编辑器提示错误的修复方法
- 如何解决win11拒绝访问该文件夹问题 win11提示拒绝访问该文件夹的处理方法
- windows11怎么换输入法?win11输入法切换方法
- windows11怎么强制关机 win11强制关机的方法
- windows11怎么进入疑难解答 如何进入windows11疑难解答
- windows11怎么看cpu占用 windows11查看cpu占用率的方法
win11教程推荐
- 1 win11自动开关机在哪里设置 win11计算机定时开关机设置方法
- 2 win11怎么隐藏输入法状态栏 win11如何隐藏输入法图标
- 3 windows11怎么改中文 windows11如何设置中文
- 4 win11重置未进行任何更改怎么办 win11重置提示未进行任何更改解决方法
- 5 win11桌面改win10风格设置方法 win11布局怎么改成win10风格
- 6 win11怎么跳过添加微软账户 win11新系统如何跳过添加账户
- 7 windows11许可证即将过期怎么激活 win11你的Windows许可证即将过期如何解决
- 8 win11怎么设置息屏不断网 win11电脑休眠如何不关掉网络
- 9 win11装安卓子系统详细教程 win11安卓子系统怎么安装
- 10 win11时间怎么显示秒数 windows11时间如何设置到秒
