word文档怎么横向排版 如何让word横向排版
更新时间:2023-02-08 15:31:50作者:huige
word是办公时经常会用到的文档编辑工具,在编辑过程中,为方便打印或者查看,都会对其进行排版,但是有些新手用户不熟悉软件的操作,想要让word横向排版却不知道要从何下手,那么word文档怎么横向排版呢?针对此问题,本文给大家介绍一下详细的方法。
方法如下:
1、在word中,找到界面上方的“布局”按钮,点击它进入。
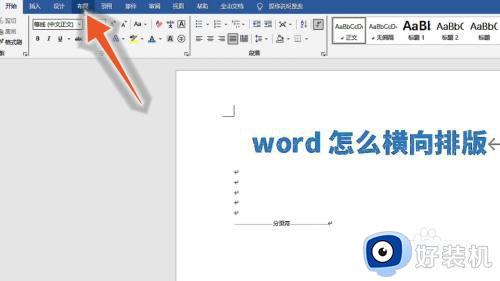
2、在布局功能区中,找到“纸张方向”按钮,点击展开它。
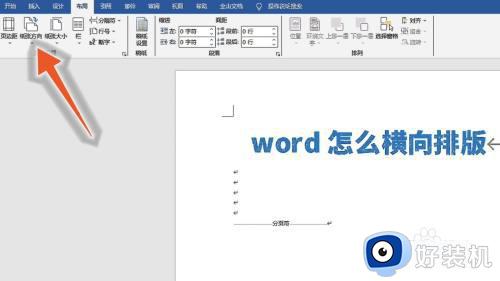
3、在展开的下拉菜单中,点击“横向”选项,即可横向排版。
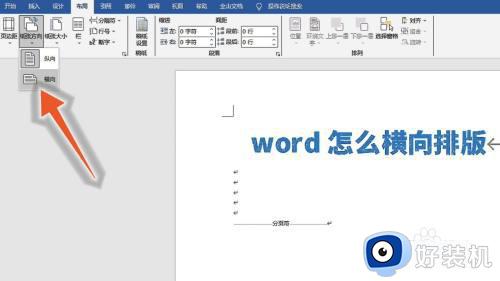
自定义页边距:
1、在word中,找到布局功能区中的“页边距”按钮,点击它。
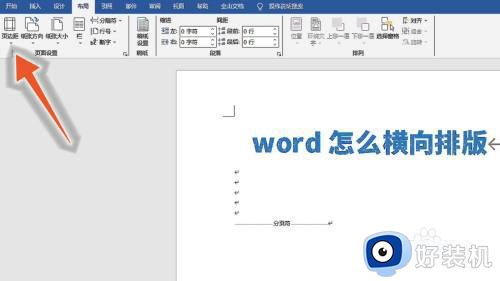
2、在展开的下拉菜单中,找到“自定义页边距”选项,点击它。
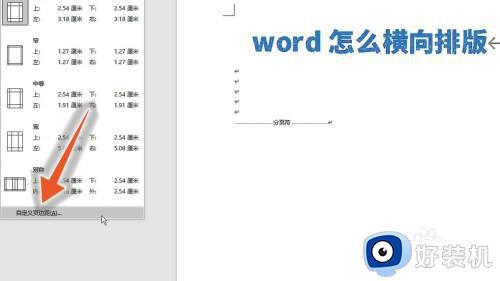
3、在新窗口中,选择“横向”后,点击右下角的确定按钮即可。
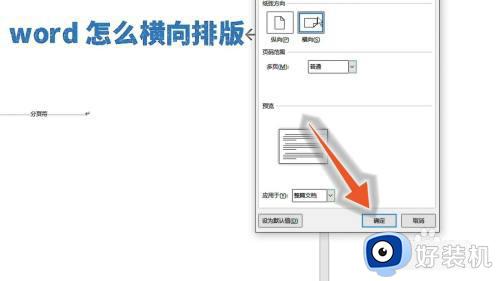
打印界面:
1、在word中,按下键盘上的Ctrl+P快捷键,进入打印界面里。

2、在打印界面里,找到“纵向”按钮,点击展开它的下拉选项。
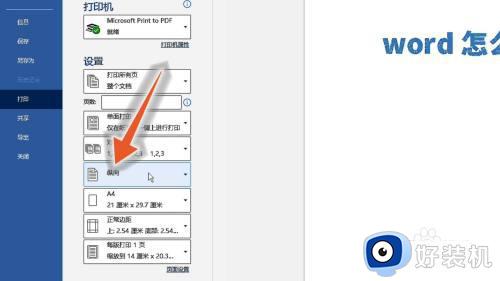
3、在展开的下拉菜单中,点击“横向”按钮,即可将文档转为横向排版。
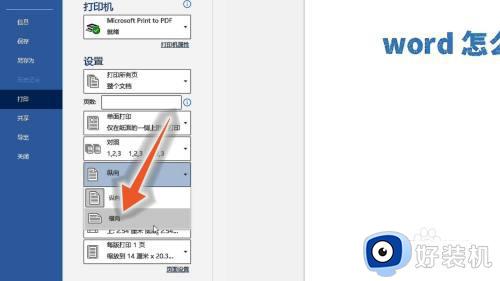
关于如何让word横向排版就给大家讲解到这里了,如果你也有需要的话,那就学习上面的方法来进行操作就可以了。
word文档怎么横向排版 如何让word横向排版相关教程
- word怎么横向排版 word横向排版的方法
- 如何将Word文档中的某一页旋转为横向页面 如何在Word文档中指定某一页为横向布局
- wps怎么在纵向的文档中插入横向纸张 wps怎么在纵向排列的文档中插入横向纸张
- wps数据输入是竖向的怎么变成横向的 wps数据输入横向排列的步骤
- wps怎么新建页面是横向的 wps新建页面横向排列怎么做
- wps单独页面横向怎么设置 wps单独设置某一页为横向的方法
- wps怎样把文件排成横面打印 wps怎样设置文件横向打印
- 如何删除页眉页脚横线 word文档如何删除页眉的横线
- 电脑屏幕横向了怎么调回来 电脑屏幕横向显示了,怎么调回来
- excel怎么横向筛选 excel如何横向筛选
- 怎么给虚拟机传文件 如何往虚拟机中传文件
- 360浏览器下载文件过大无法下载怎么回事 360浏览器下载大文件失败如何解决
- U盘文件或目录损坏无法读取怎么解决 U盘文件或目录损坏无法读取的修复方法
- 百度网盘登不上去怎么回事 百度网盘一直登录不上处理方法
- 电脑屏保是游戏广告怎么处理 电脑休眠后屏保有游戏广告的解决办法
- 电脑频繁出现蓝屏whea怎么办?whea uncorrectable error蓝屏代码如何处理
电脑常见问题推荐
- 1 xml格式怎么转换excel 如何将xml文件转化为excel
- 2 每次打开word2007都要配置进度怎么办 word2007每次打开都要配置进度如何处理
- 3 hotmail邮箱登录教程 怎么登录hotmail邮箱
- 4 qq邮箱最大可以发几个g qq邮箱可发送多大的文件
- 5 edge开机自动打开网页怎么回事?edge浏览器老是自动打开网页如何处理
- 6 百度网盘pc端怎么看共享文件 百度网盘电脑版如何查看共享文件
- 7 32位和64位的区别是什么 32位和64位系统的区别详解
- 8 秀米编辑器使用教程 秀米编辑器如何使用
- 9 wpsvba插件怎么安装 wps宏插件下载安装方法
- 10 windows进系统黑屏怎么办 windows系统黑屏一直进不了系统修复方法
