word怎么横向排版 word横向排版的方法
更新时间:2023-02-18 11:26:32作者:huige
很多人在编辑word文档的时候,都会将其打印出来,有时候因为一些原因,需要对其横向排版然后进行打印,只是很多人不大熟悉,不知道word怎么横向排版吧,针对这个问题,接下来就给大家介绍一下word横向排版的方法,大家可以一起来看看。
纸张方向:
1、在word中,找到界面上方的“布局”按钮,点击它进入。
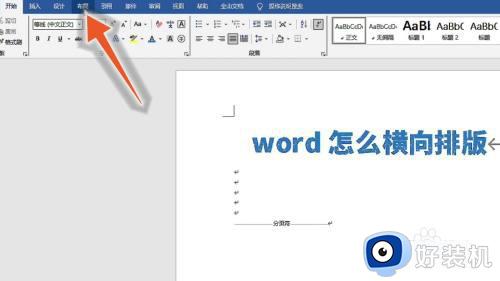
2、在布局功能区中,找到“纸张方向”按钮,点击展开它。
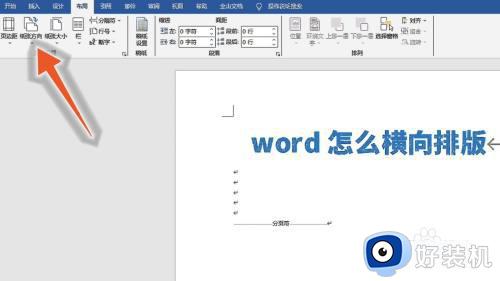
3、在展开的下拉菜单中,点击“横向”选项,即可横向排版。
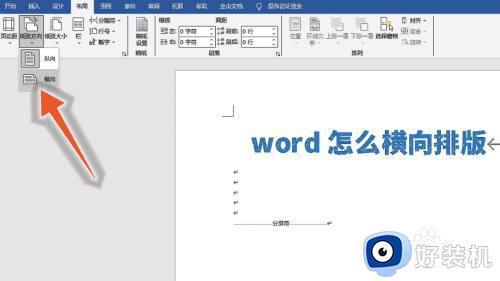
自定义页边距:
1、在word中,找到布局功能区中的“页边距”按钮,点击它。
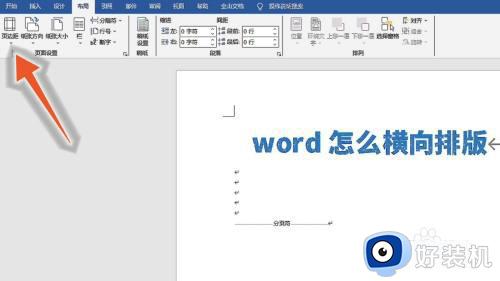
2、在展开的下拉菜单中,找到“自定义页边距”选项,点击它。
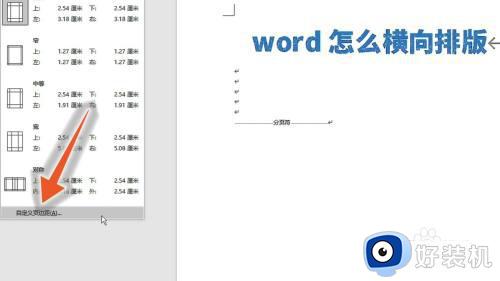
3、在新窗口中,选择“横向”后,点击右下角的确定按钮即可。
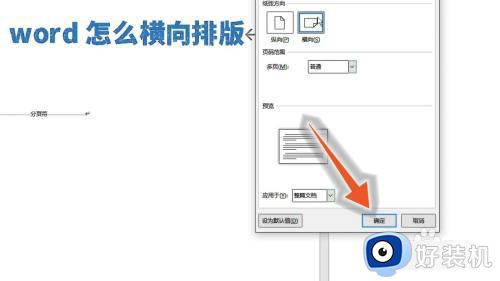
打印界面:
1、在word中,按下键盘上的Ctrl+P快捷键,进入打印界面里。

2、在打印界面里,找到“纵向”按钮,点击展开它的下拉选项。
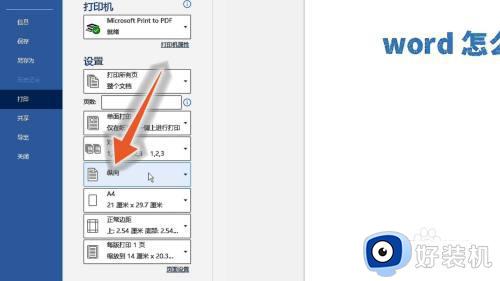
3、在展开的下拉菜单中,点击“横向”按钮,即可将文档转为横向排版。
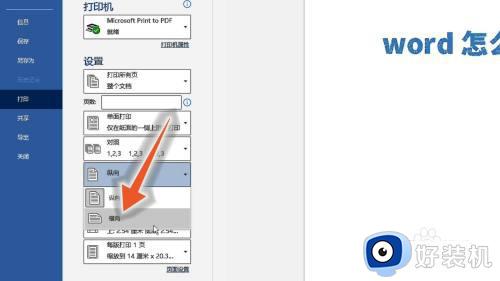
上述给大家介绍的就是word横向排版的详细方法,如果你有需要的话,就可以学习上述方法步骤来进行操作就可以了。
word怎么横向排版 word横向排版的方法相关教程
- word文档怎么横向排版 如何让word横向排版
- 如何将Word文档中的某一页旋转为横向页面 如何在Word文档中指定某一页为横向布局
- wps数据输入是竖向的怎么变成横向的 wps数据输入横向排列的步骤
- wps怎么在纵向的文档中插入横向纸张 wps怎么在纵向排列的文档中插入横向纸张
- wps怎么新建页面是横向的 wps新建页面横向排列怎么做
- wps单独页面横向怎么设置 wps单独设置某一页为横向的方法
- wps怎样把文件排成横面打印 wps怎样设置文件横向打印
- 电脑屏幕横向了怎么调回来 电脑屏幕横向显示了,怎么调回来
- excel怎么横向筛选 excel如何横向筛选
- 单页横向怎么设置 wps单独设置一页横向的步骤
- 忘记qq邮箱独立密码怎么办 qq邮箱的独立密码忘了如何处理
- itunes如何导出照片到电脑 itunes导出照片到电脑方法
- 前置耳机插孔没反应什么原因 电脑前置耳机插孔没反应的解决方法
- 柚子模拟器金手指如何开启 柚子模拟器金手指的开启步骤
- 魔兽世界截图快捷键是什么 魔兽截图按哪个键
- ps修补工具怎么用 ps修补工具如何使用
电脑常见问题推荐
- 1 网络经常断网又自动恢复怎么办 电脑自动断网一会儿又自动连上如何处理
- 2 steam下载位置更改方法?steam下载安装位置怎么改
- 3 itunes卸载不干净无法重新安装怎么办 电脑itunes卸载不干净安装不上如何解决
- 4 windows建立ftp服务器设置教程 windows怎么搭建ftp服务器
- 5 怎么关闭steam开机启动 在哪里关闭steam开机启动
- 6 两台电脑之间怎么传文件最快 两台电脑间传文件怎样最快
- 7 excel打不开显示文件格式或文件扩展名无效的解决办法
- 8 steam动态怎么删除 steam游戏动态的删除步骤
- 9 蓝牙耳机连接电脑声音断断续续的怎么回事?蓝牙耳机连接电脑后时断时续如何解决
- 10 罗技gpw二代怎么调dpi 罗技gpw二代调鼠标dpi的方法
