如何将Word文档中的某一页旋转为横向页面 如何在Word文档中指定某一页为横向布局
更新时间:2023-07-11 10:42:34作者:run
如何将Word文档中的某一页旋转为横向页面,在处理Word文档时,有时我们需要将某一页的页面布局旋转为横向页面,这可以通过微软Word软件的功能轻松实现。只需选中想要旋转的页面,然后点击页面布局选项卡中的方向,选择横向即可。这种操作非常简便,适用于需要展示横向排列的表格、图片或其他内容的场景。
解决方法:
1、打开要设置的Word文档,光标定位到需要设置成横向页的前一页末尾处。
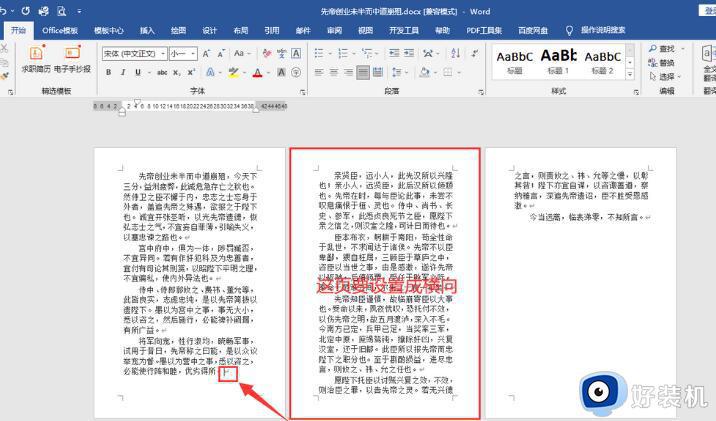
2、菜单栏点击[布局]→页面设置一栏右下角的[小箭头],将纸张方向设置为[横向]→应用于[插入点之后],然后点击确认。
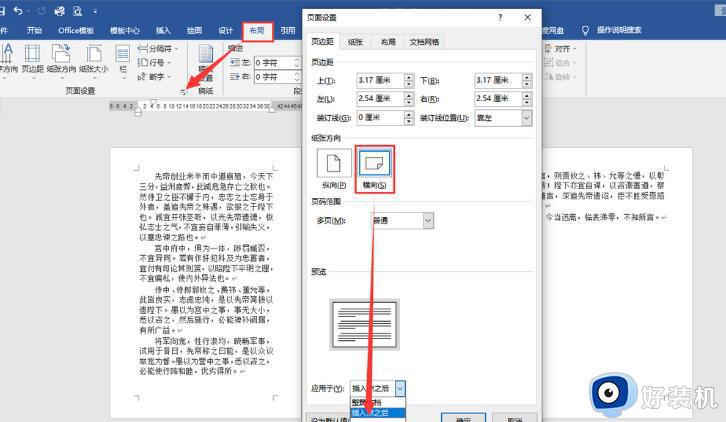
3、点击确认后,会发现后面的所有页面都变成横向的了,把光标定位到横向页的末尾处,用上面同样方法,将后面页面改成纵向即可。
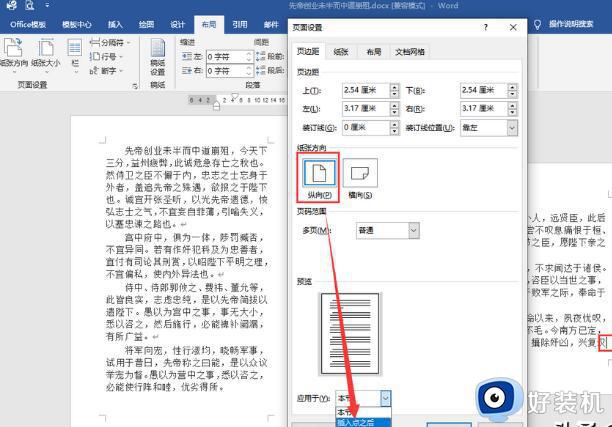
4、如下图就是两页为竖向,中间为横向。
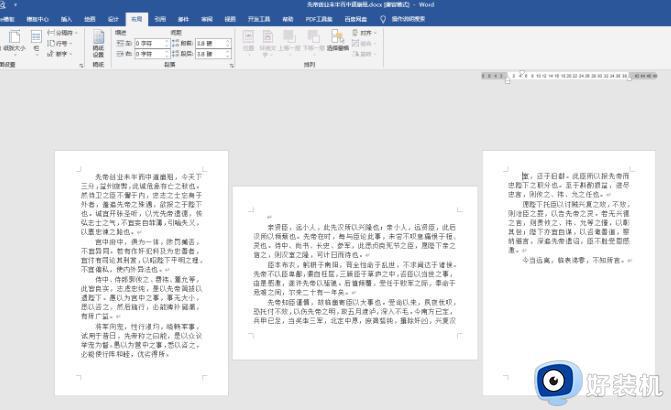
本文介绍了如何在Word文档中指定某一页为横向布局的全部内容,如果您也遇到了同样的问题,可以参考本文提供的步骤进行修复,希望这篇文章对您有所帮助!
如何将Word文档中的某一页旋转为横向页面 如何在Word文档中指定某一页为横向布局相关教程
- wps单独页面横向怎么设置 wps单独设置某一页为横向的方法
- 单页横向怎么设置 wps单独设置一页横向的步骤
- wps横向页面页眉取消 wps横向页面如何取消页眉
- 如何删除页眉页脚横线 word文档如何删除页眉的横线
- wps表格如何在纵页中设置单独横页 wps表格中如何设置单独的横向打印页面布局
- word文档怎么横向排版 如何让word横向排版
- wps怎么新建页面是横向的 wps新建页面横向排列怎么做
- 页眉横线怎么添加 word页眉横线的添加方法
- 怎么取消页眉上面的一条横线 word顶端有一条横线怎样删除
- word怎么横向排版 word横向排版的方法
- 电脑配置怎么看台式电脑 台式机在哪里看全部配置
- 电脑偶尔黑屏然后又亮起怎么回事?电脑偶尔黑屏一下又正常的解决办法
- 电脑拼ip地址怎么拼 电脑ping ip地址的步骤
- 电脑拼音打不出来中文字怎么办 电脑输入法打不出汉字只能打字母如何解决
- windows更新文件在哪个文件夹 windows更新文件在什么位置
- 每次打开word2007都要配置进度怎么办 word2007每次打开都要配置进度如何处理
电脑常见问题推荐
- 1 每次打开word2007都要配置进度怎么办 word2007每次打开都要配置进度如何处理
- 2 hotmail邮箱登录教程 怎么登录hotmail邮箱
- 3 qq邮箱最大可以发几个g qq邮箱可发送多大的文件
- 4 edge开机自动打开网页怎么回事?edge浏览器老是自动打开网页如何处理
- 5 百度网盘pc端怎么看共享文件 百度网盘电脑版如何查看共享文件
- 6 32位和64位的区别是什么 32位和64位系统的区别详解
- 7 秀米编辑器使用教程 秀米编辑器如何使用
- 8 wpsvba插件怎么安装 wps宏插件下载安装方法
- 9 windows进系统黑屏怎么办 windows系统黑屏一直进不了系统修复方法
- 10 设备管理器怎么打开 如何打开设备管理器
