win10无权限访问文件夹如何解决 win10无权限访问文件夹的解决教程
更新时间:2023-12-17 15:27:00作者:mei
最近,很多用户反馈打开win10系统文件夹一直提示无权限访问,导致文件里面的内容都看不到,这种情况怎么解决?不要担心,大家可以参考本文内容获得权限,然后来访问文件夹内容,一起看看具体操作方法。
解决方法如下:
1、当尝试打开系统盘中受Win10正式版系统保护的系统文件夹时,将弹出如图所示的“你当前无权访问该文件夹”提示窗口,在此直接点击“继续”按钮;
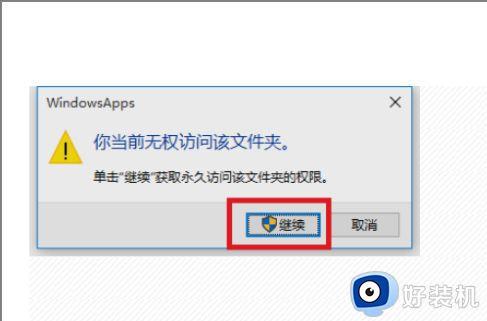
2、从随后弹出的“拒绝你访问该文件夹”窗口中,点击“安全选项卡”按钮进入。
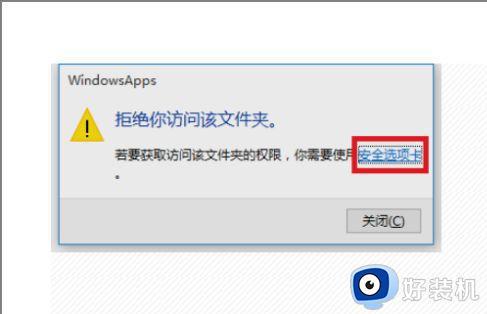
3、此时将打开“文件夹属性”窗口,切换到“安全”选项卡,点击下方的“高级”按钮进入;
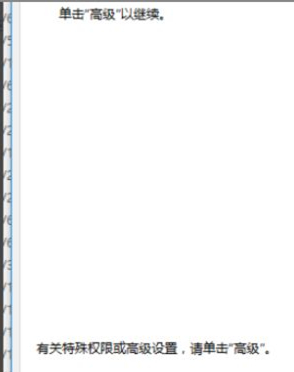
4、待进入“高级安全设置”界面后,点击“所有者”右侧的“更改”按钮。
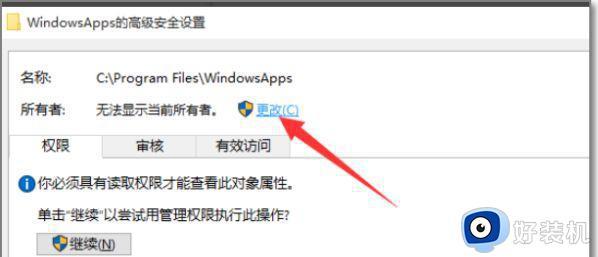
5、此时将打开“选择用户和组”窗口,在此输入“管理员账户”。同时点击“检测名称”按钮以确保当前所输入的管理员账户名正确,最后点击“确定”按钮;
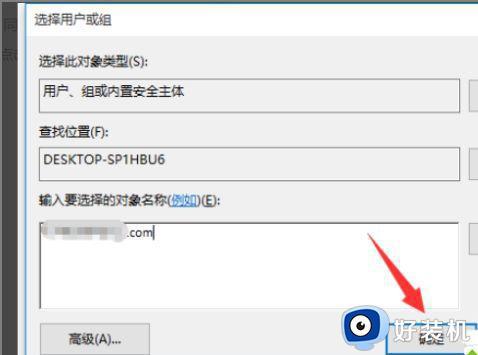
6、从返回的“高级安全设置”窗口中,就会发现“所有者”发生变化,同时勾选“替换子容器和对象的所有者”项,点击“确定”按钮;
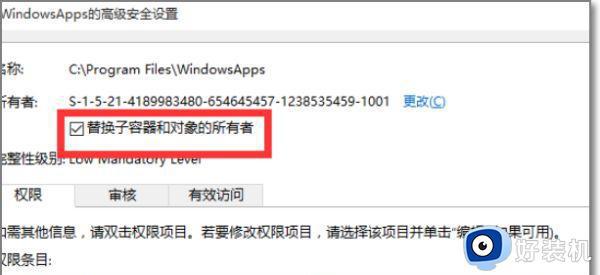
7、此时将弹出窗口提示“更改所有权”,同时对当前文件夹中所有对象更改所有权;
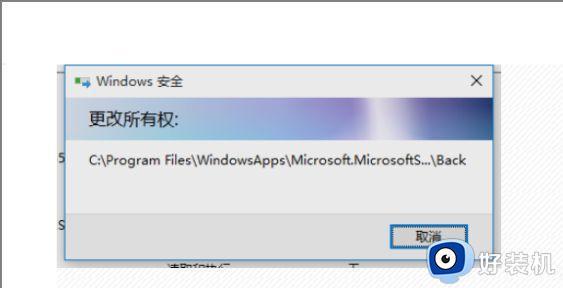
8、当对文件夹的所有权更改完成后,就可以正常打开并访问文件夹内容。
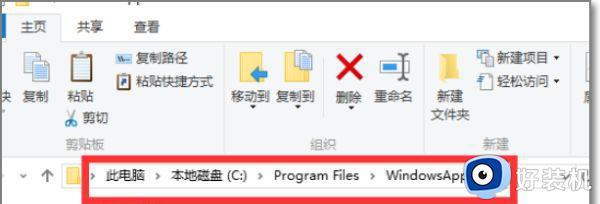
上述内容介绍win10无权限访问文件夹的解决教程,还有因为这个问题困惑的,赶紧阅读本文内容进行操作设置吧。
win10无权限访问文件夹如何解决 win10无权限访问文件夹的解决教程相关教程
- win10共享文件夹没有权限访问怎么设置 win10共享文件夹没有权限访问多种解决方法
- win10家庭版共享文件夹无法访问怎么回事 win10家庭版共享文件夹没有访问权限如何解决
- 如何解决Win10无权访问文件夹问题 Win10无权访问文件夹的解决方法
- win10访问win7共享文件夹提示没有权限如何解决
- win10共享文件无权限访问怎么办 win10没有权限访问共享文件夹怎么解决
- win10共享文件夹没有权限访问怎么办 win10共享文件夹没有访问权限的解决方法
- win10共享文件提示没有权限访问怎么办 win10共享文件夹显示没有权限访问解决方法
- win10系统共享文件夹没有权限访问提示怎么解决
- win10打开共享文件夹没有访问权限怎么办 win10共享文件无访问权限处理方法
- Win10文件夹拒绝访问为什么打不开 Win10文件夹拒绝访问的原因和解决方法
- win10QLV格式怎样转成MP4 win10QLV格式转成MP4的图文教程
- 爱普生l3110打印机安装驱动怎么安装 爱普生l3110打印机驱动安装教程
- win10打开文件夹特别慢怎么办 win10电脑打开文件夹慢的解决方法
- win10怎样解锁锁定的注册表 win10解锁锁定的注册表的方法介绍
- 为什么win10局域网无法找到自己的设备 win10局域网无法找到自己的设备的解决方法
- win10怎样使用蓝牙传输文件 win10使用蓝牙传输文件的方法介绍
win10教程推荐
- 1 win10开机后一直闪屏刷新怎么回事?win10开机桌面无限刷新闪屏的修复方法
- 2 win10打开此电脑提示找不到应用程序怎么解决
- 3 win10开机不自动连wifi怎么办 win10开机不会自动连接wifi的解决教程
- 4 win10电脑鼠标卡顿1秒又正常怎么办 win10鼠标间歇性卡顿一两秒修复方法
- 5 win10安装软件弹出提示怎么关 win10安装软件弹出的那个对话框如何关掉
- 6 win10一键休眠快捷键是什么 win10电脑怎么一键按休眠模式
- 7 win10防火墙需要使用新应用以打开如何解决
- 8 win10win键被锁了怎么回事 win10的win键被锁定如何解决
- 9 win10卡住点鼠标有嘟嘟声怎么办?win10电脑鼠标点击发出嘟嘟的声音如何解决
- 10 win10插上外置光驱没反应怎么办 win10外置光驱没有反应处理方法
