win10字体大小怎么调 win10调整字体大小的详细操作
更新时间:2023-03-09 10:33:22作者:qin
我们在平时使用win10旗舰版系统电脑的时候,系统字体的大小也是十分影响电脑的整体使用体验,当我们发现自己的电脑字体的大小不合适想要调整却不知道怎么办,遇到这种情况应该怎么呢?win10字体大小怎么调?下面小编就给大家带来win10调整字体大小的详细操作。
具体方法如下:
方法一
1、点击设置
在电脑左下角开始选项中点击进入设置界面。

2、点击系统
点击进入系统选项。
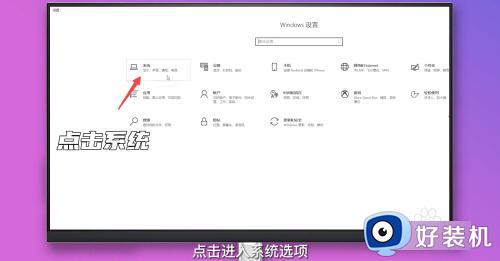
3、点击缩放与布局
点击缩放与布局下方的选项,切换字体大小即可。
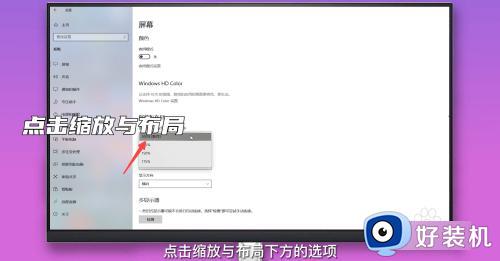
方法二
1、点击显示设置
鼠标右键点击桌面空白处展开选项,点击进入显示设置。
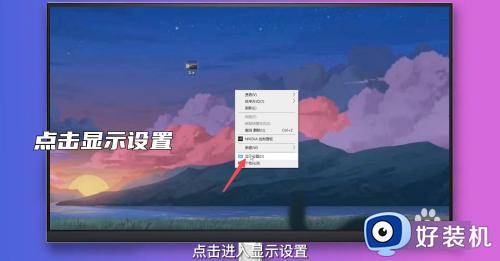
2、点击缩放与布局
点击缩放与布局下方的选项,展开选项。
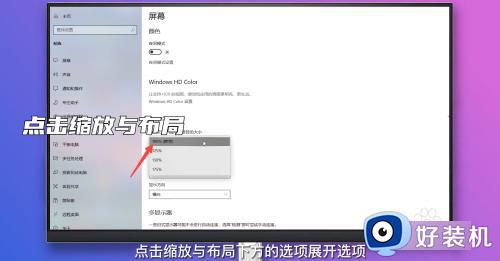
3、选择字体大小
选择字体文本百分比点击即可。
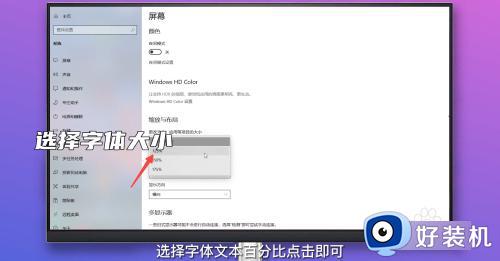
方法三
1、点击打开设置
在此电脑中点击上方的打开设置选项。

2、点击系统
点击进入系统选项。
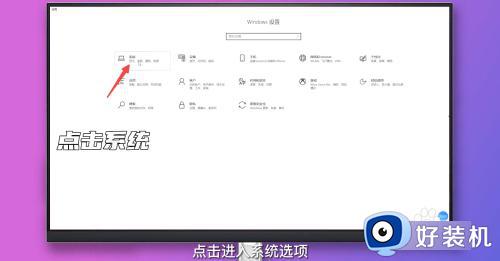
3、点击高级缩放设置
点击缩放与布局下的高级缩放设置。
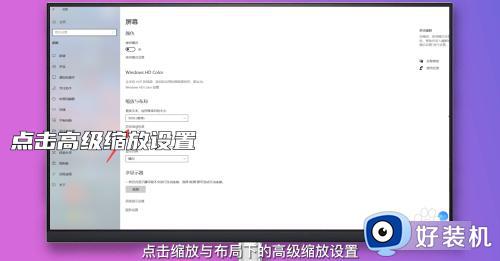
4、输入缩放大小区间
在输入框中输入缩放大小区间,点击应用即可。

以上就是win10调整字体大小的详细操作的内容介绍,如果遇到了以上情况,大家跟着上面的步骤一步步来操作就好了,希望对各位用户们有所帮助。
win10字体大小怎么调 win10调整字体大小的详细操作相关教程
- win10系统字体大小怎么调 win10电脑系统如何调整字体大小
- win10菜单字体大小怎么调 win10如何调整菜单字体大小
- windows10电脑字体大小怎么设置 win10如何调整屏幕字体大小
- win10文件夹字体大小怎么调整 win10如何设置文件夹字体大小
- win10调整字体大小在哪里 win10调整字体大小设置方法
- win10调字体大小在哪设置 win10系统如何调字体大小
- win10电脑桌面图标字体大小设置方法 win10桌面图标字体大小怎么调节
- win10更改全局字体大小设置步骤 win10设置字体如何统一调整大小
- windows10如何改字体大小 win10电脑调整字体大小的具体方法
- 电脑网页字体大小怎么调win10 win10怎么把网页字体调大
- win10不显示安全中心图标怎么办 win10安全中心不在任务栏显示如何处理
- win10设置开机启动项的步骤 win10系统如何设置开机启动项
- win10设置分辨率在哪里调整 win10电脑显示器分辨率怎么调最清晰
- win10怎么打开已禁用输入法图标 win10打开已禁用输入法图标的方法
- win10系统无法移动DOLBY Access错误代码0x80073d0d如何处理
- 如何解决win10系统下重置失败问题 win10系统下重置失败的解决方法
win10教程推荐
- 1 win10不能更新系统怎么办 win10电脑不能更新系统修复方法
- 2 win10不支持显卡驱动怎么办 win10显卡不能安装驱动安装处理方法
- 3 win10右下角天气怎么关 win10删除电脑右下角天气显示的方法
- 4 win10删除文件需要管理员权限怎么办 win10删掉文件需要管理员权限处理方法
- 5 彻底关闭win10病毒和威胁防护的步骤 win10如何关闭病毒和威胁防护
- 6 win10进入桌面后鼠标一直转圈怎么回事 win10进桌面一直转圈怎么解决
- 7 win10桌面快捷图标出现白纸怎么回事 win10桌面快捷方式图标变成白板如何处理
- 8 win10计算器打不开怎么办 如何解决win10系统无法打开计算器
- 9 win10共享文件夹怎么在另一个电脑查看 win10共享文件夹另外一台电脑如何找到
- 10 win10关闭每次打开应用的通知设置方法 如何关闭win10每次点开软件都提醒
