excel怎样锁定单元格不被修改内容 excel锁定单元格不被修改的步骤
更新时间:2024-01-04 15:20:00作者:huige
很多人在编辑完excel让别人查看的时候,发现内容经常会被修改,为了避免麻烦,我们可以锁定单元格不被修改内容,只是有很多人并不知道excel怎样锁定单元格不被修改内容吧,带着此问题,本文这就给大家详细介绍一下excel锁定单元格不被修改的步骤供大家参考吧。
方法如下:
1、右键单击该文档,接着在打开方式处点击选择“Excel”选项。
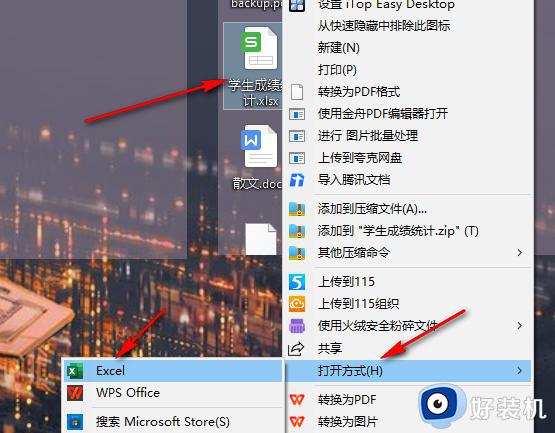
2、进入表格文档页面之后,我们在该页面中选中一个单元格,然后右键单击选择“设置单元格格式”选项。
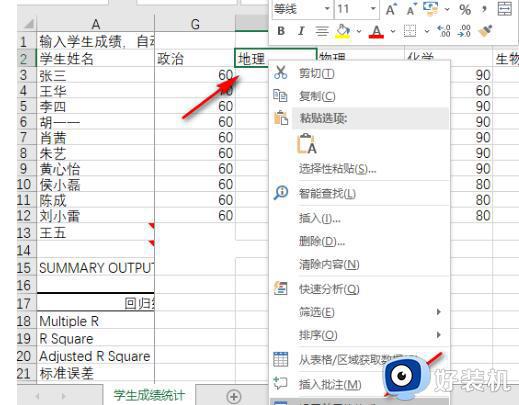
3、进入设置单元格格式页面之后,我们在该页面中先找到“保护”选项,进入保护页面之后,我们将“锁定”选项进行勾选,然后点击“确定”。
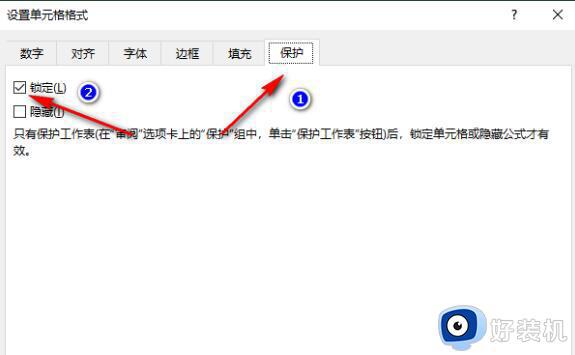
4、打开“审阅”工具,再在子工具栏中找到“保护工作表”选项。点击该选项,然后在弹框中输入密码,再在下方的框内将需要的编辑权限进行勾选,最后点击“确定”选项即可。
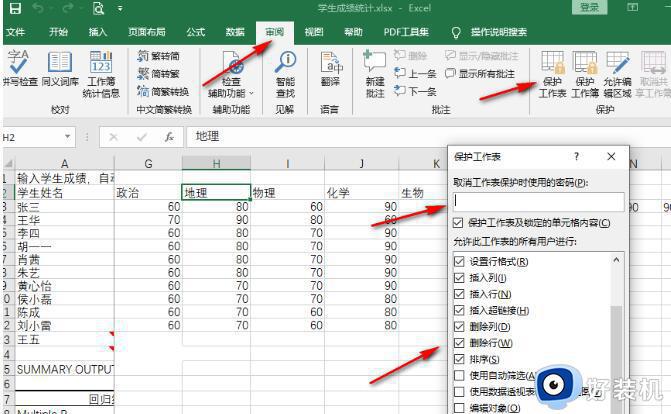
5、点击确定选项之后我们在弹框中再确认一次密码就可以将单元格进行锁定了,接着我们再点击单元格进行编辑。
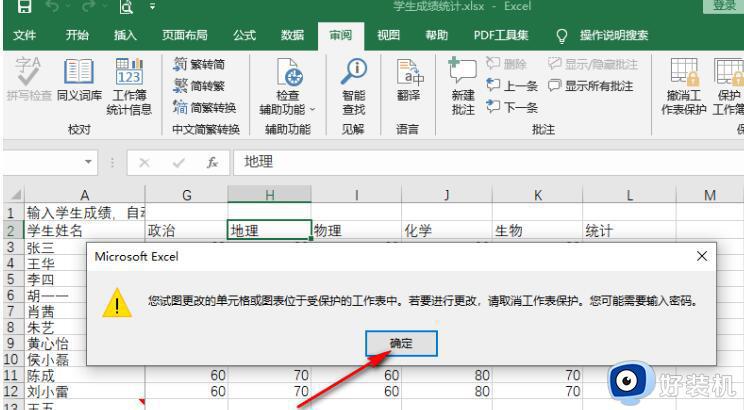
以上给大家介绍的就是excel锁定单元格不被修改内容的详细内容,如果你有需要的话就可以参考上面的方法步骤来进行操作吧。
excel怎样锁定单元格不被修改内容 excel锁定单元格不被修改的步骤相关教程
- wps锁定部分单元格如何操作 wps如何锁定部分单元格
- excel单元格固定不动设置方法 excel怎么固定单元格不动
- 表格不能对合并单元格修改怎么办 表格不能对合并单元格做部分修改怎么解决
- excel怎么拆分单元格里面的内容 excel如何拆分单元格中的内容
- excel单元格内容不顶格怎么办 excel单元格内的文字不顶格解决方法
- excel合并单元格快捷键用不了怎么弄 excel合并单元格快捷键怎么设置
- excel表格怎么分列成两列 excel一个单元格怎么分两栏
- excel表格怎么把多个单元格的内容合并到一个
- 单元格怎么加斜线 excel单元格加斜线怎么做
- Excel怎么拆分一个单元格的内容到多个单元格
- 谷歌浏览器深色模式在哪?谷歌浏览器设置深色模式的方法
- 奔图cm7115dn打印机怎么扫描 奔图cm7115dn打印机的扫描步骤
- win10新建用户账户的方法 win10怎么新建用户账户
- 360每日精选怎么关 360关闭每日精选的步骤
- windows update 80072efe无法更新什么情况 windowsupdate更新错误80072ee2如何解决
- 百度网盘隐藏空间密码怎么改 百度网盘隐藏空间密码的修改步骤
电脑常见问题推荐
- 1 windows update 80072efe无法更新什么情况 windowsupdate更新错误80072ee2如何解决
- 2 魔兽官方对战平台进不去游戏怎么回事 魔兽官方对战平台进不了游戏如何处理
- 3 网络和internet设置没有wifi怎么办 电脑网络与internet设置里面没有wifi如何解决
- 4 任务栏右下角图标怎么合并 电脑任务栏右边图标如何合并
- 5 windows如何退出微软账号 电脑windows怎么退出微软账户
- 6 windows如何测试端口是否开放 windows怎样测试端口是否开放
- 7 cad标注字体大小怎么调整 cad标注字体大小在哪里修改
- 8 vscode设置字体大小怎么设置 vscode调整字体大小的方法
- 9 windows如何修改文件的修改日期 windows如何更改文件修改日期
- 10 xml格式怎么转换excel 如何将xml文件转化为excel
