Win10创建pin码出错提示0x80190001怎么解决 Win10创建pin码出错提示0x80190001解决方案
大家都知道pin码用于验证用户身份的,只有授权的用户才能访问电脑系统,能保护系统安全。但是,有用户在电脑Win10系统创建pin码是出现错误提示0x80190001,导致创建失败,这种情况怎么办?针对此疑问,大家可以参考下文步骤解决。
具体方法如下:
1、按 Win + X 组合键,打开左下角的隐藏菜单,然后选择命令提示符(管理员);
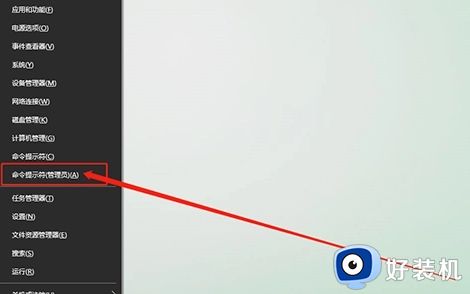
2、管理员:命令提示符窗口中,输入:netsh int ip reset 命令,回车执行命令;
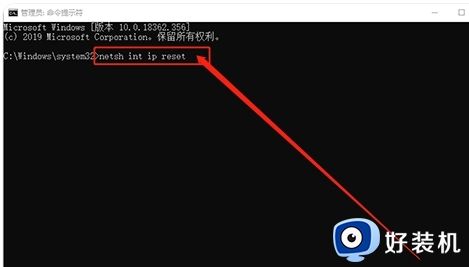
3、命令执行完成后,再继续执行:netsh winsock reset 这段命令,回车执行命令,等待网络重置;
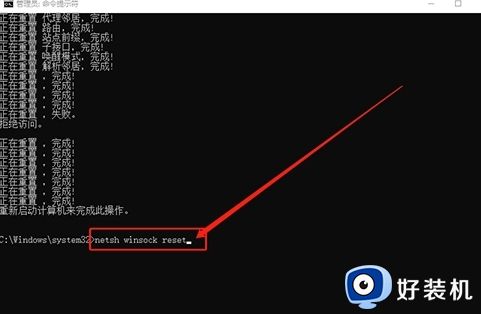
4、执行完最后的命令后,需要重启电脑,然后再试试设置pin码,如果还是不行的话,请继续看下一步;
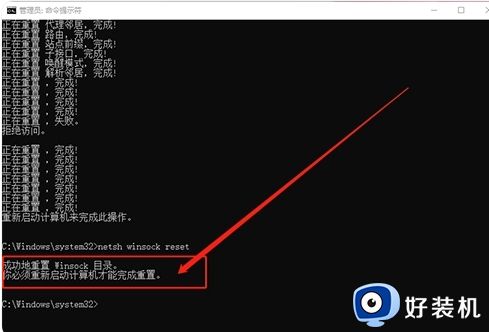
5、右键点击右下角的网络图标,然后在打开的菜单项中,选择打开网络和Internet设置;
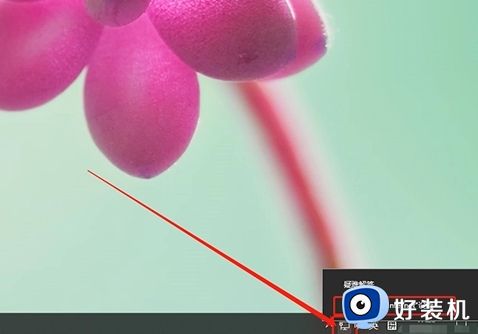
6、接着,在设置窗口的左侧点击状态,确认当前使用的网络(有线网络为“以太网”,无线网络则为wift),确认后,点击“更改适配器选项”;
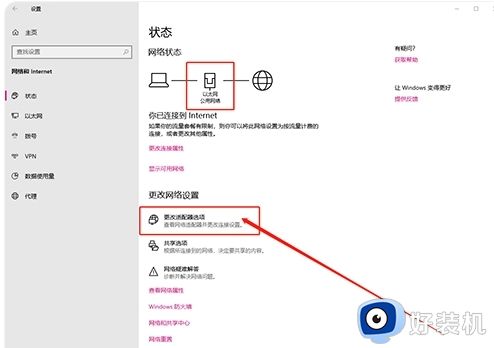
7、随后,在适配器页面中,找到并右键当前使用网络,在打开的菜单项中,选择“属性”;
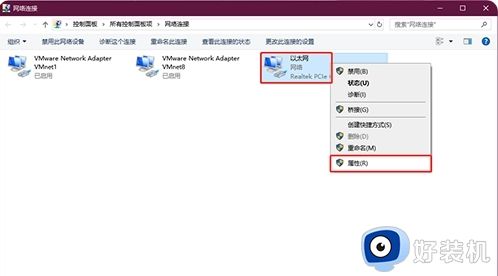
8、进入以太网属性窗口中,在项目框中找到并双击“internet 协议版本4(TCP/IPv4)”;
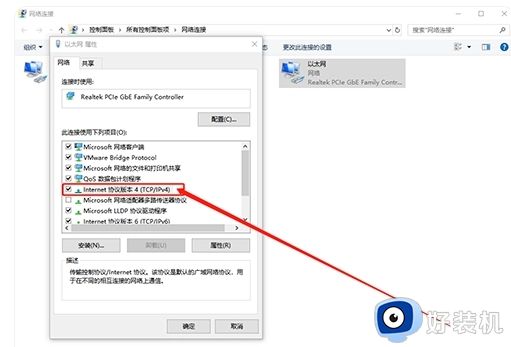
9、internet 协议版本4(TCP/IPv4)协议属性窗口,点击“使用下面的 DNS 服务器地址”,并将地址设置为【4 2 2 2】以及【4 2 2 1】,最后点击“确定”即可。
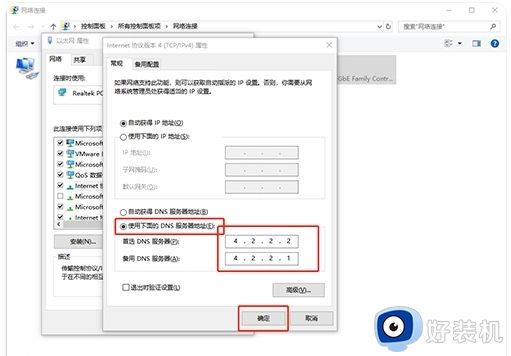
以上图文介绍Win10创建pin码出错提示0x80190001的解决方案,有遇到一样问题的,一起参考教程解决吧。
Win10创建pin码出错提示0x80190001怎么解决 Win10创建pin码出错提示0x80190001解决方案相关教程
- win10创建pin一直请稍等怎么办 win10创建pin卡住了解决方法
- win10提示pin不可用状态0xc000006d怎么办 win10 PIN码不可用错误代码0xc000006d如何解决
- 无法创建打印作业怎么办 win10打印机提示无法创建打印作业如何解决
- win10pin码无法输入的解决方法 win10输入不了pin码怎么办
- win10创建文件夹提示0x8000FFFF灾难性故障如何解决
- 为什么win10输错一次pin就脱机 win10输入PIN开机就显示脱机如何解决
- win10蓝屏提示信息错误winload.exe如何解决 win10蓝屏提示信息错误winload.exe三种解决方法
- win10pin码不可用的解决方法 win10怎么解决pin码不可用
- window10文件夹重命名提示错误0x80070057修复方法
- win10我们无法创建新的分区,也找不到现有的分区如何处理
- 电脑没有appdata文件夹win10怎么办 win10 users找不到appdata如何处理
- win10查看电脑硬件信息在哪里 win10如何查看电脑硬件信息
- win10不能调节亮度怎么办 win10系统不能调节亮度修复方法
- win10管理员名称改不了怎么回事 win10管理员账户名无法更改如何处理
- 本地用户和组不能用于这一版本win10怎么办 本地用户和组不适用于此版本win10如何处理
- win10不显示安全中心图标怎么办 win10安全中心不在任务栏显示如何处理
win10教程推荐
- 1 win10不能更新系统怎么办 win10电脑不能更新系统修复方法
- 2 win10不支持显卡驱动怎么办 win10显卡不能安装驱动安装处理方法
- 3 win10右下角天气怎么关 win10删除电脑右下角天气显示的方法
- 4 win10删除文件需要管理员权限怎么办 win10删掉文件需要管理员权限处理方法
- 5 彻底关闭win10病毒和威胁防护的步骤 win10如何关闭病毒和威胁防护
- 6 win10进入桌面后鼠标一直转圈怎么回事 win10进桌面一直转圈怎么解决
- 7 win10桌面快捷图标出现白纸怎么回事 win10桌面快捷方式图标变成白板如何处理
- 8 win10计算器打不开怎么办 如何解决win10系统无法打开计算器
- 9 win10共享文件夹怎么在另一个电脑查看 win10共享文件夹另外一台电脑如何找到
- 10 win10关闭每次打开应用的通知设置方法 如何关闭win10每次点开软件都提醒
