win11不显示硬盘的解决方法 win11没有显示硬盘如何修复
更新时间:2023-06-17 09:29:00作者:zheng
硬盘是win11电脑中重要的一个硬件,没有硬盘就代表着无法存放系统文件,电脑无法开机,但是有些用户在使用win11的时候发现自己的资源管理器中没有显示硬盘,而电脑却可以正常开机,这该如何解决呢?今天小编就教大家win11不显示硬盘的解决方法,如果你刚好遇到这个问题,跟着小编一起来操作吧。
推荐下载:微软windows10
方法如下:
方法一:
1、首先右键此电脑,打开“管理”。
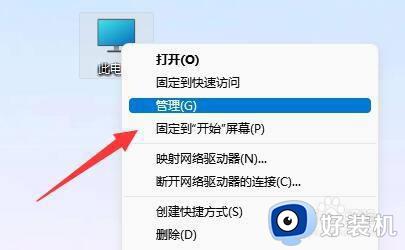
2、接着进入左边栏“磁盘管理”选项。
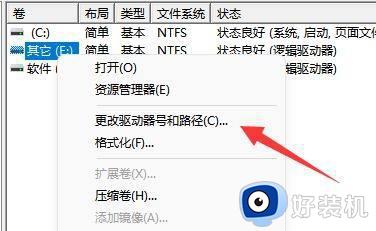
3、查看上方是否有固态硬盘,如果有就右键选择“更改驱动器号和路径”。
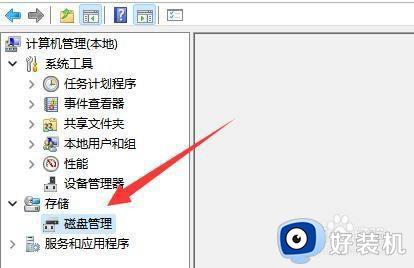
4、再点击左下角“添加”。
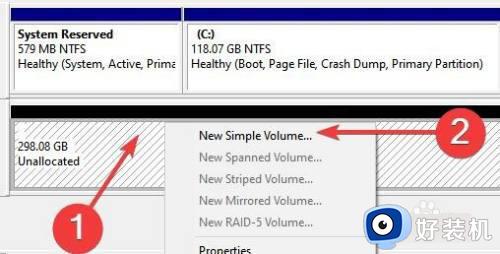
5、随后点击“浏览”并添加驱动器号即可。
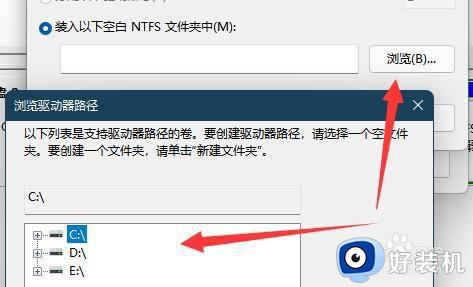
方法二:
1、如果上方没有,在下面显示“unknown”,那么右键选择“初始化磁盘”。
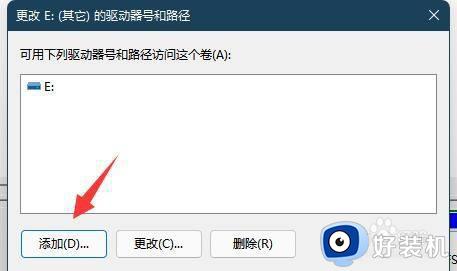
2、接着选择“GPT”并确认。
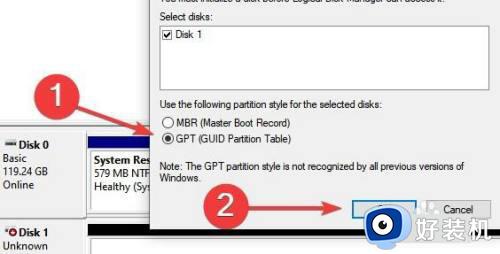
3、初始化完成后,右键硬盘选择“新建简单卷”。
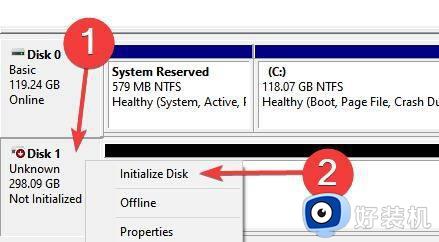
4、最后全都保持默认设置新建一个磁盘就可以了。
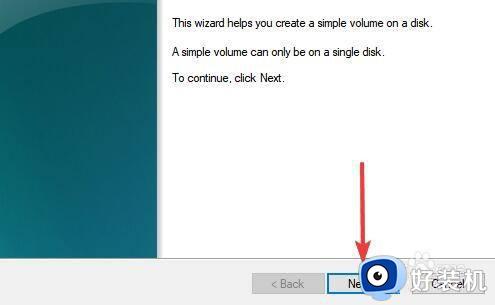
以上就是关于win11不显示硬盘的解决方法的全部内容,还有不懂得用户就可以根据小编的方法来操作吧,希望能够帮助到大家。
win11不显示硬盘的解决方法 win11没有显示硬盘如何修复相关教程
- win11连接移动硬盘不显示如何修复 Win11移动硬盘不识别解决方法
- win11加装固态硬盘后不显示如何修复 win11安装固态硬盘后看不到怎么解决
- win11连接移动硬盘不显示怎么办 Win11移动硬盘不识别解决方法
- win11加装固态硬盘后不显示如何解决 win11加装第二个m2固态硬盘不显示怎么办
- win11无法格式化硬盘的修复方法 win11硬盘不能格式化怎么办
- win11如何关闭硬盘加密 win11硬盘加密解除方法
- win11移动硬盘弹出时显示设备正在使用怎么办
- win11硬盘加密没有bitlock怎么办 win11没有硬盘bitlocker加密如何解决
- Win11升级后系统隐藏分区显示出来怎么办
- win11无法识别硬盘的修复方法 win11机械硬盘无法识别怎么办
- 笔记本win11任务管理器怎么打开 笔记本windows11如何开启任务管理器
- win11提示你的设备只能访问本地网络中的其他设备如何处理
- win11不支持vmware虚拟机映射怎么回事 win11提示不支持vmware虚拟机映射如何解决
- win11怎么卸载程序软件 如何卸载win11系统自带软件
- 刺客信条英灵殿win11闪退怎么办 win11玩刺客信条英灵殿闪退解决方案
- win11账户密码忘记了怎么办 win11忘记开机密码的解决方法
win11教程推荐
- 1 win11找不到摄像头设备怎么办 win11电脑未检测到摄像头处理方法
- 2 笔记本从win11还原到win10的方法 笔记本win11怎么恢复到win10
- 3 win11照片预览不显示怎么办 win11照片不显示预览如何解决
- 4 笔记本电脑升级win11触摸板失灵怎么办 win11笔记本电脑触摸板用不了修复方法
- 5 windows11自带虚拟机怎么使用 win11自带的虚拟机使用教程
- 6 windows11自带的游戏在哪里 win11如何调出电脑自带游戏
- 7 win11字体库在哪里 windows11字体文件在哪
- 8 windows11桌面添加日历怎么设置?win11如何将日历添加到电脑桌面上去
- 9 win11怎么设置亮度自动调节 win11自动亮度开关在哪里
- 10 win11怎么一直显示更多选项菜单 win11右键菜单显示更多选项设置方法
