无法创建打印作业怎么办 win10打印机提示无法创建打印作业如何解决
近日有不少win10旗舰版系统用户在使用打印机的过程中,反映说遇到了错误提示无法创建打印错误, 导致不能正常打印,许多人碰到这样的问题都无从下手,该怎么解决这样的问题呢,不用担心,今天就由笔者给大家讲述一下win10打印机提示无法创建打印作业的详细解决方法吧。
解决方法如下:
1、当打印机无法正常使用时,我们首先需要检查一下与打印相关的系统服务是否正常开启,右击Windows菜单,选择“运行”项。
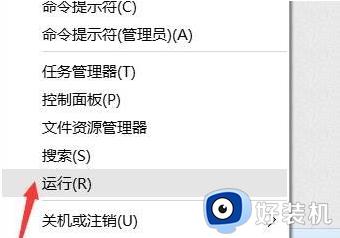
2、从打开的“运行”窗口中(可以通过按Windows+R快捷打开),输入“services.msc”并点击“确定”以打开服务窗口。
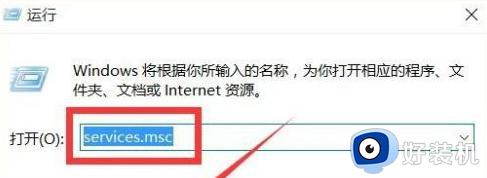
3、从打开的“服务”窗口中,找到“Print Spooler”服务项并右击,从弹出的右键菜单中选择“重新启动”即可解决问题。
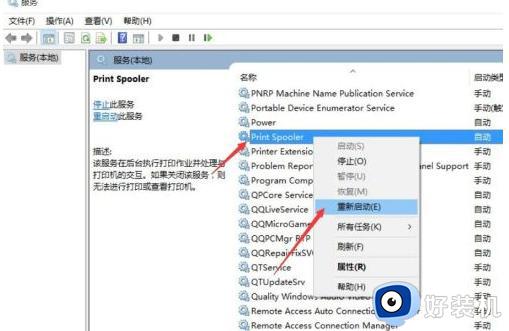
4、当然,针对打印机的绝大多数故障,我们重要是通过重新安装打印机驱动程序来尝试解决。对此我们直接借助相关驱动安装工具进行驱动安装。
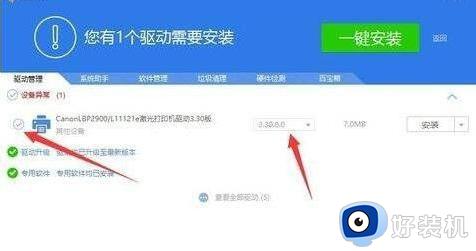
5、当然,针对Win10打印机或虚拟打印功能无法正常使用的情况下,我们可以借助百度搜索下载第三方虚拟打印机程序进行安装使用。
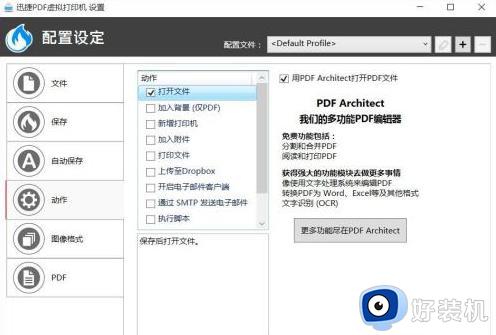
6、同时,针对Windows虚拟打印机。我们也可以通过“Windows添加和删除”功能界面,找到对应的虚拟打印机进行更新安装即可。
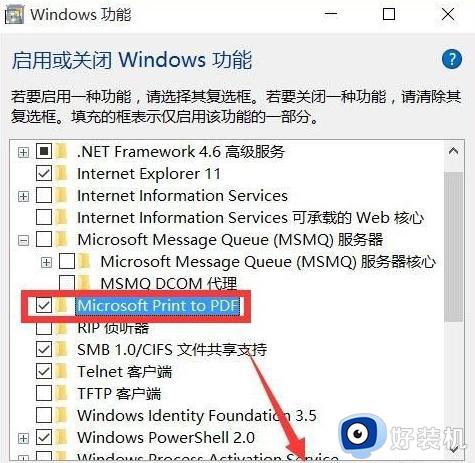
7、利用虚拟打印机可以实现文档格式转换操作,同时还可以发送电子邮件或进行分享、合并文档操作。具体功能依据虚拟打印程序的功能而有所不同。
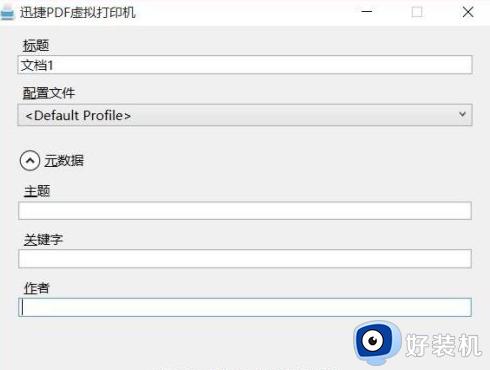
上述给大家介绍的就是无法创建打印作业的详细解决方法,遇到这样情况的小伙伴们可以参考上述方法步骤来进行解决吧。
无法创建打印作业怎么办 win10打印机提示无法创建打印作业如何解决相关教程
- win10无法创建打印作业为什么 win10打印机打印提示无法创建打印作业如何处理
- win10共享无法创建打印作业怎么办 windows10无法创建打印作业如何解决
- 两台win10电脑如何创建无线局域网 两台win10电脑怎么建立局域网
- windows10共享打印机提示无法连接到打印机如何解决 win10共享打印机无法连接打印机怎么办
- win10打印机正在删除无法打印怎么办 win10打印机有个文档一直正在删除怎么解决
- win10共享打印机能找到无法连接怎么办 win10能找到共享打印机但连不上如何解决
- win10 无法共享打印机怎么回事 win10电脑不能共享打印机的解决教程
- win10打印机显示错误0x0000709怎么办 win10打印机错误0x0000709解决教程
- win10 由于打印机的当前设置有问题,windos无法打印如何解决
- win10无法访问共享打印机怎么办 win10共享打印机提示无法访问解决方法
- win10进入不了桌面怎么办 win10电脑开机后进不了系统解决方法
- win10管理员名称改不了怎么回事 win10改不了管理员名字如何处理
- win10键盘shift锁定如何解锁 win10 shift被锁定了的解决教程
- 电脑没有睡眠选项的原因是什么 电脑忽然没有了睡眠如何解决
- win10云内容搜索如何关闭 win10云搜索怎么关
- win10把此电脑图标放到桌面设置方法 win10如何把此电脑图标放到桌面
win10教程推荐
- 1 彻底关闭win10病毒和威胁防护的步骤 win10如何关闭病毒和威胁防护
- 2 win10进入桌面后鼠标一直转圈怎么回事 win10进桌面一直转圈怎么解决
- 3 win10桌面快捷图标出现白纸怎么回事 win10桌面快捷方式图标变成白板如何处理
- 4 win10计算器打不开怎么办 如何解决win10系统无法打开计算器
- 5 win10共享文件夹怎么在另一个电脑查看 win10共享文件夹另外一台电脑如何找到
- 6 win10关闭每次打开应用的通知设置方法 如何关闭win10每次点开软件都提醒
- 7 win10实时保护关不掉怎么办 win10实时保护关闭不了如何解决
- 8 win10把硬盘识别成移动硬盘怎么办 win10硬盘变成可移动设备处理方法
- 9 win10电脑拷贝记录怎么查 win10如何查看拷贝记录
- 10 win10需要新应用打开此ms-gaming怎么办?win10提示“需要新应用打开此ms-gamingoverlay”如何解决
