win10管理员名称怎么改 win10更改管理员账户名字的方法
更新时间:2024-03-22 15:20:57作者:huige
一般管理员名称都是admin,可是很多用户在使用一段时间之后并不喜欢,就想要对其进行修改,可是有部分win10专业版系统用户却不知道管理员名称怎么改吧,如果你你也有一样需求的话,可以跟随着笔者的步伐一起来看看win10更改管理员账户名字的方法。
方法一、
1、单击“开始”,找到并打开控制面板。

2、在“控制面板”中找到“更改帐户类型”,单击“更改帐户类型”。
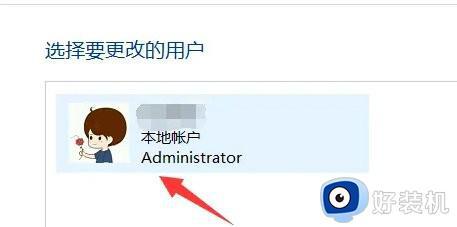
3、单击选择需要修改的管理员用户。
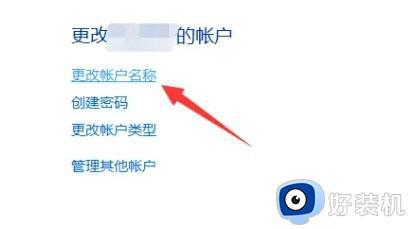
4、单击“更改帐户名称”。
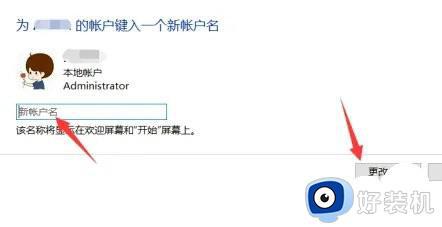
5、输入新的名称,点击“更改名称”即可。
方法二、
1.首先win+r调出运行窗口,如何输入命令:netplwiz,之后按下回车。
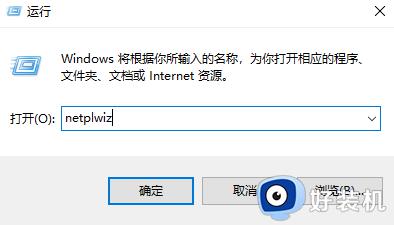
2、双击图中箭头所指程序。
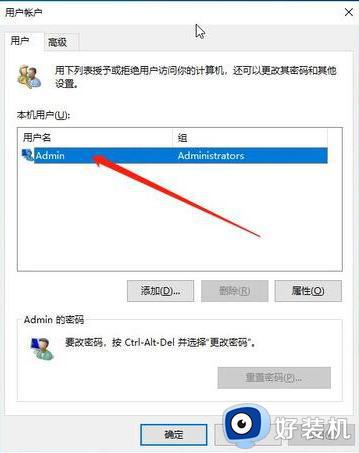
3、输入你想要的用户名后点击确定即可。
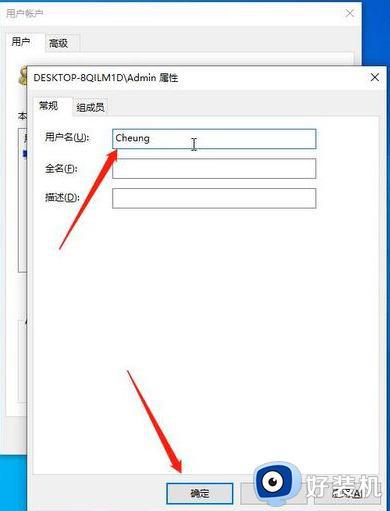
4、再次登录显示的就是你设置的用户名啦!
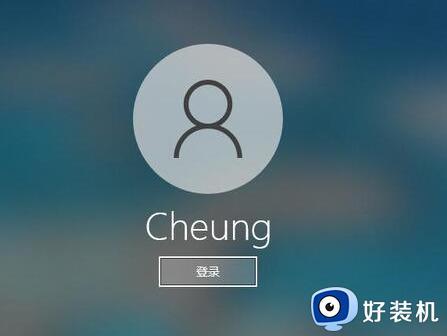
方法三、
1、首先,右击桌面左下角开始图标,选择计算机管理(G)。
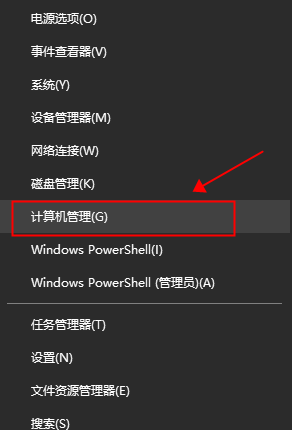
2、点击系统工具下的本地用户和组。
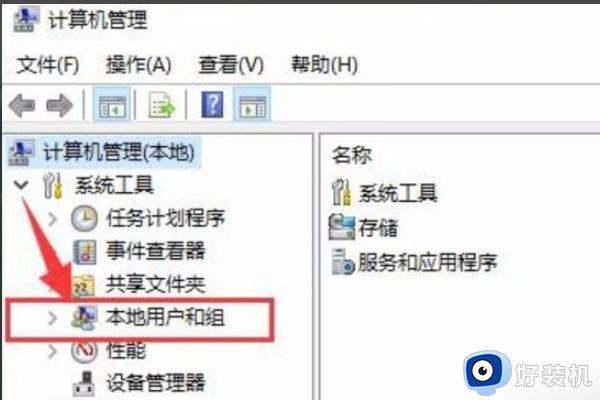
3、再点击本地用户和组下的用户。
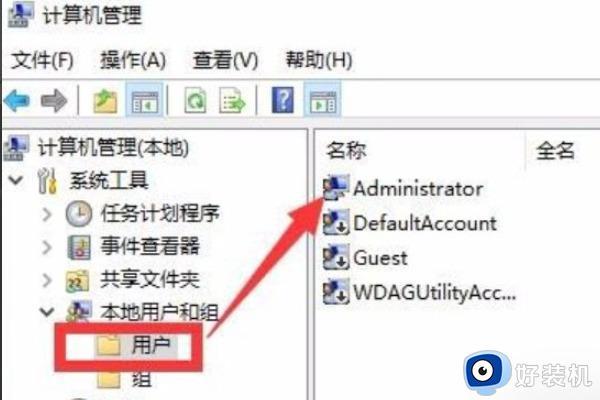
4、右击管理员Administrator,点击重命名。
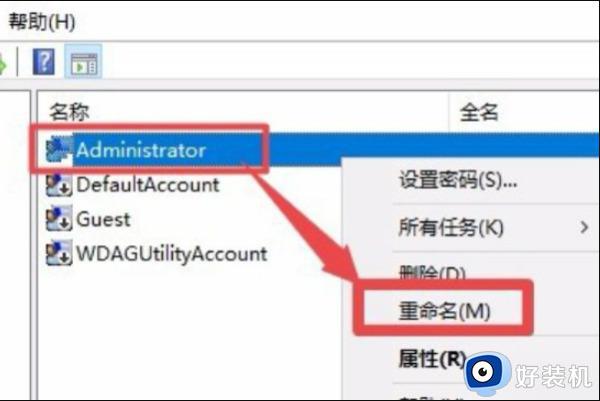
5、输入想要的名字即可更改管理员名字。
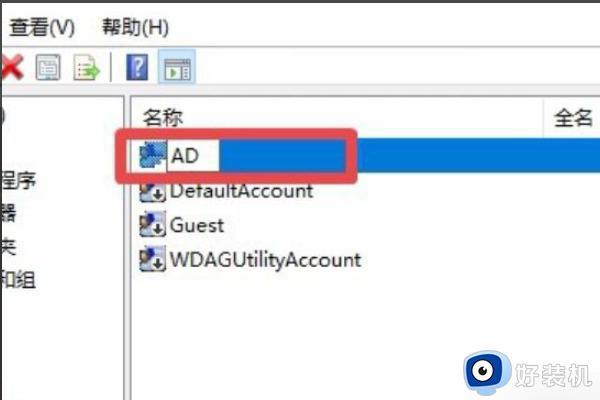
6、修改成功。
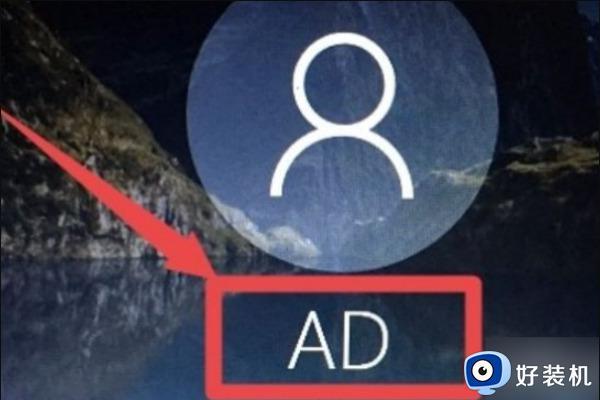
以上给大家介绍的就是win10管理员名称的详细修改方法,有需要的话可以学习上述方法步骤来进行修改,希望可以帮助到大家。
win10管理员名称怎么改 win10更改管理员账户名字的方法相关教程
- win10改管理员名字的操作方法 win10怎么更改管理员账户名字
- windows10更改管理员名字的方法 win10怎么修改管理员名字
- win10更改管理员名称图文设置 win10系统如何更改管理员名称
- win10更改管理员用户名详细步骤 如何更改win10管理员账户名称
- win10管理员名字怎么改 win10设置管理员名字的方法
- win10电脑怎么改管理员名字 win10重命名管理员账户的操作方法
- win10更改管理员账户名的方法 win10系统管理员账户怎么改名
- win10管理员名称改不了怎么回事 win10改不了管理员名字如何处理
- win10更改管理员名称的方法 win10如何修改管理员名字
- win10的administrator怎么改名字 win10如何把administer改为自己名字
- win10进入不了桌面怎么办 win10电脑开机后进不了系统解决方法
- win10键盘shift锁定如何解锁 win10 shift被锁定了的解决教程
- 电脑没有睡眠选项的原因是什么 电脑忽然没有了睡眠如何解决
- win10云内容搜索如何关闭 win10云搜索怎么关
- win10把此电脑图标放到桌面设置方法 win10如何把此电脑图标放到桌面
- win10按f几进入安全模式 win10开机按哪个字母是安全模式
win10教程推荐
- 1 彻底关闭win10病毒和威胁防护的步骤 win10如何关闭病毒和威胁防护
- 2 win10进入桌面后鼠标一直转圈怎么回事 win10进桌面一直转圈怎么解决
- 3 win10桌面快捷图标出现白纸怎么回事 win10桌面快捷方式图标变成白板如何处理
- 4 win10计算器打不开怎么办 如何解决win10系统无法打开计算器
- 5 win10共享文件夹怎么在另一个电脑查看 win10共享文件夹另外一台电脑如何找到
- 6 win10关闭每次打开应用的通知设置方法 如何关闭win10每次点开软件都提醒
- 7 win10实时保护关不掉怎么办 win10实时保护关闭不了如何解决
- 8 win10把硬盘识别成移动硬盘怎么办 win10硬盘变成可移动设备处理方法
- 9 win10电脑拷贝记录怎么查 win10如何查看拷贝记录
- 10 win10需要新应用打开此ms-gaming怎么办?win10提示“需要新应用打开此ms-gamingoverlay”如何解决
