win10更改管理员名称图文设置 win10系统如何更改管理员名称
更新时间:2024-02-11 10:52:00作者:xinxin
在电脑安装的win10系统中都会有默认的管理员账户名称,当然微软系统中默认的管理员名称许多用户都会进行修改,因此在对win10电脑进行个性化设置的同时就会对管理员名称进行更改设置,那么win10系统如何更改管理员名称呢?这里小编就给大家分享的win10更改管理员名称图文设置。
推荐下载:win10专业版镜像
具体方法:
1、首先双击打开”控制面板“。
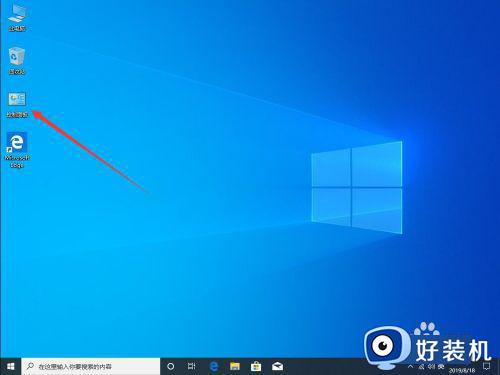
2、进入控制面板后,点击右上角查看方式右侧的”类别“。
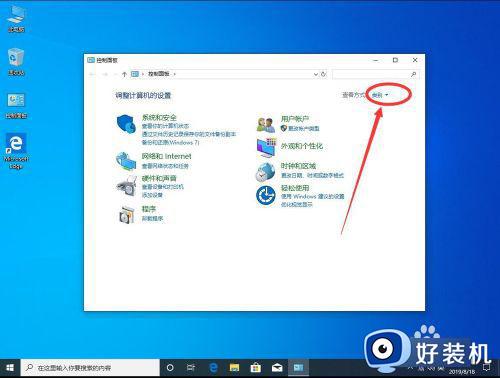
3、在打开的下拉菜单中,选择”大图标“。
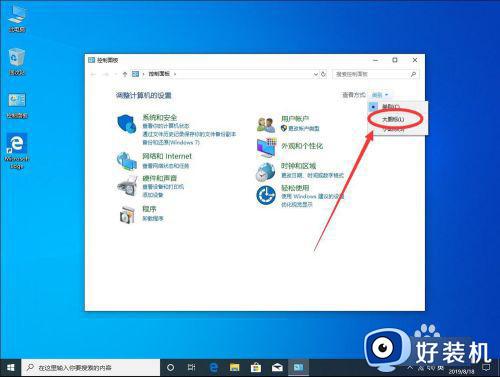
4、然后在控制面板列表中,点击选择”用户账户“。
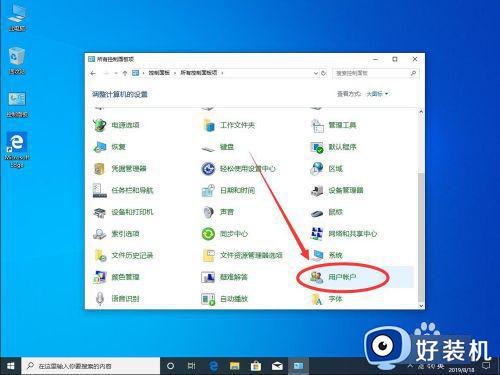
5、打开用户账户后,可以看到当前账户为”Administrator“即为管理员账户。如果不是,可以注销系统后,重新登录管理员账户。
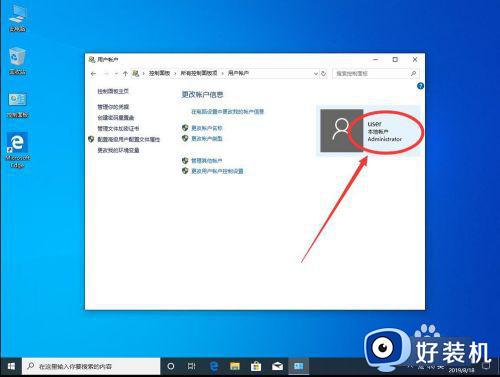
6、点击选择更改账户名称。
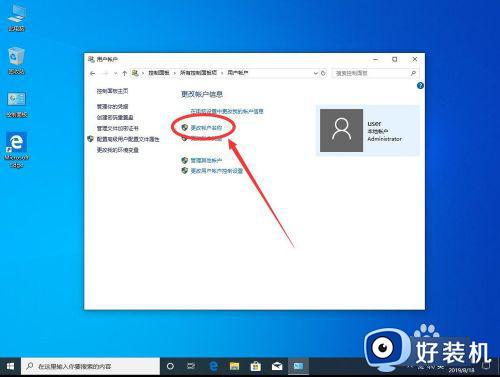
7、在账户名称设置界面,输入想要设置的名称,例如这里演示输入”新来的管理员“。
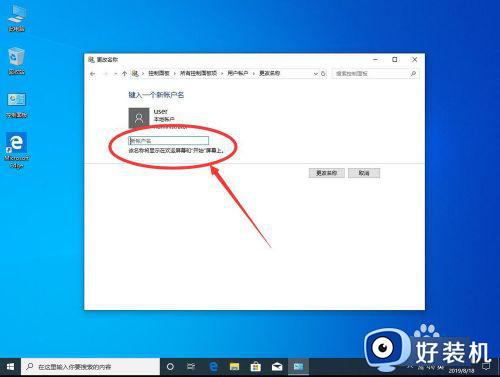
8、输入好名称后,点击右下方的”更改名称“。
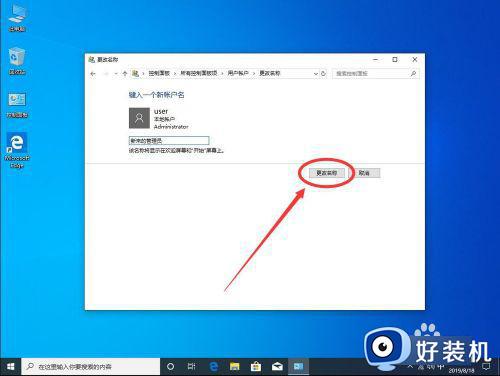
9、返回账户界面,可以看到管理员账户名称已经修改成功了。
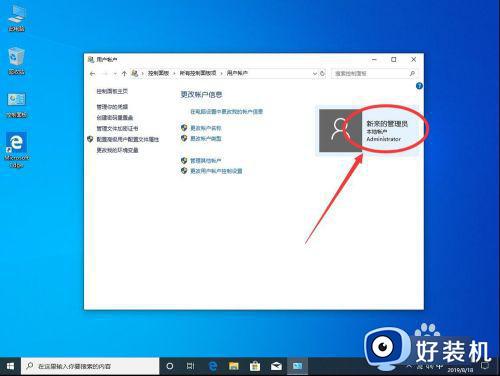
以上就是小编给大家介绍的win10更改管理员名称图文设置了,如果有不了解的用户就可以按照小编的方法来进行操作了,相信是可以帮助到一些新用户的。
win10更改管理员名称图文设置 win10系统如何更改管理员名称相关教程
- win10更改管理员用户名详细步骤 如何更改win10管理员账户名称
- win10更改管理员名称的方法 win10如何修改管理员名字
- win10管理员名称怎么改 win10更改管理员账户名字的方法
- win10管理员名字怎么改 win10设置管理员名字的方法
- win10管理员名称改不了怎么回事 win10改不了管理员名字如何处理
- windows10更改管理员名字的方法 win10怎么修改管理员名字
- win10改管理员名字的操作方法 win10怎么更改管理员账户名字
- win10电脑怎么改管理员名字 win10重命名管理员账户的操作方法
- win10更改管理员账户名的方法 win10系统管理员账户怎么改名
- win10在哪更改用户名 win10修改用户名的方法介绍
- win10右下角天气怎么关 win10删除电脑右下角天气显示的方法
- win10怎样关闭管理员账户 win10关闭管理员账户的详细方法
- win10系统如何退出S模式 win10系统快速退出S模式的方法
- win10c盘故障转储如何解决 win10c盘故障转储的解决方法
- win10电脑连接不可用有红叉什么原因 win10电脑连接不可用有红叉原因和解决方法
- win10怎样修改磁贴颜色 win10修改磁贴颜色的方法教程
win10教程推荐
- 1 win10右下角天气怎么关 win10删除电脑右下角天气显示的方法
- 2 win10删除文件需要管理员权限怎么办 win10删掉文件需要管理员权限处理方法
- 3 彻底关闭win10病毒和威胁防护的步骤 win10如何关闭病毒和威胁防护
- 4 win10进入桌面后鼠标一直转圈怎么回事 win10进桌面一直转圈怎么解决
- 5 win10桌面快捷图标出现白纸怎么回事 win10桌面快捷方式图标变成白板如何处理
- 6 win10计算器打不开怎么办 如何解决win10系统无法打开计算器
- 7 win10共享文件夹怎么在另一个电脑查看 win10共享文件夹另外一台电脑如何找到
- 8 win10关闭每次打开应用的通知设置方法 如何关闭win10每次点开软件都提醒
- 9 win10实时保护关不掉怎么办 win10实时保护关闭不了如何解决
- 10 win10把硬盘识别成移动硬盘怎么办 win10硬盘变成可移动设备处理方法
