win11不让安装软件怎么办 win11不允许安装软件的解决方法
更新时间:2023-09-17 15:09:00作者:huige
电脑使用的时候,总是会安装各种各样的软件来会使用,但是近日有不少win11系统用户却遇到了不让安装软件的情况,不知道是怎么回事,可能被阻止安装了,解决方法有好多种,有遇到这样情况的用户们不用担心,可以跟着笔者一起来学习一下win11不允许安装软件的解决方法。
方法一、
1、首先按下键盘上的“win+r”打开运行功能。
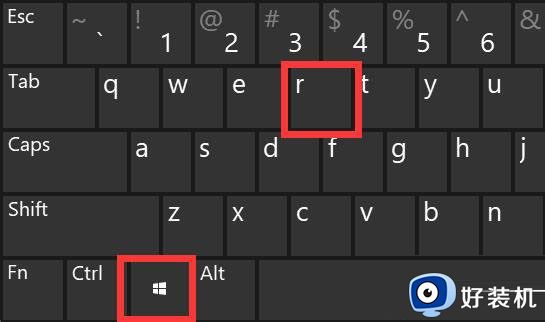
2、然后输入“services.msc”打开服务。
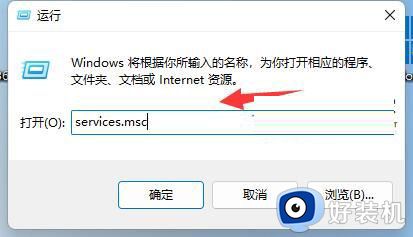
3、在其中找到“Windows installer”就是安装服务了,双击打开它。
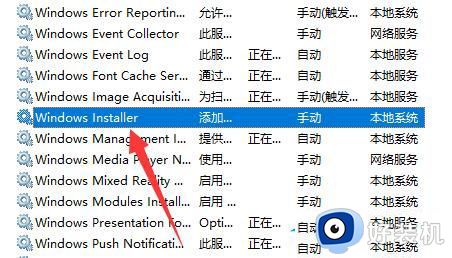
4、打开后,确认它是否开启,如果没有就将它“启动”即可安装软件。
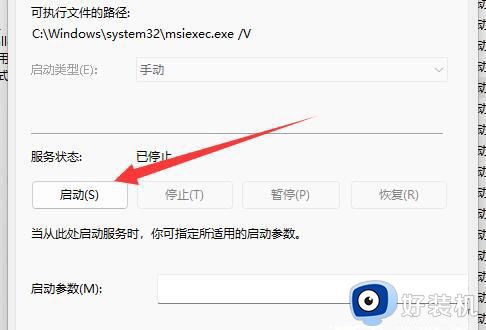
方法二、
1.首先我们打开win11的开始菜单,在里面选择“设置”选项。
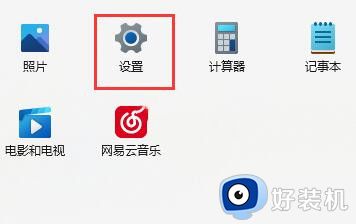
2.在打开的win11设置窗口中,鼠标点击左侧菜单中的“应用”选项。
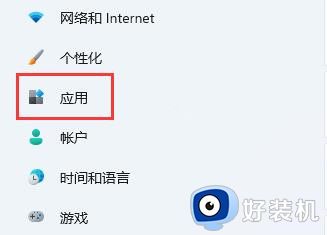
3.然后在右侧找到“应用和功能”选项进入。
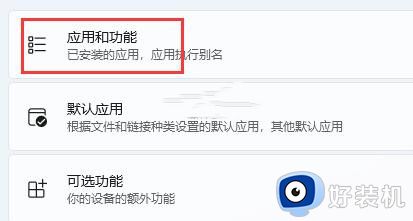
4.在打开的应用和功能窗口中,鼠标点击下位 选择获取应用的设置右边的选项。
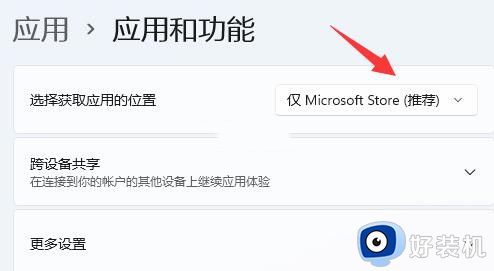
5.下拉将该选项修改为“任何来源”选项即可解决。
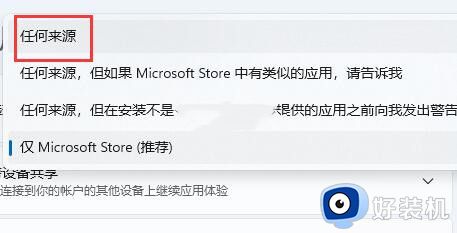
关于win11不让安装软件的详细解决方法就给大家介绍到这里了,有遇到这样情况的用户们可以学习上述方法步骤来进行解决,希望帮助到大家。
win11不让安装软件怎么办 win11不允许安装软件的解决方法相关教程
- win11安装不了软件怎么修复 win11如何解决无法安装软件
- win11安装权限怎么设置 win11如何设置软件安装权限
- win11每次安装软件都要弹出提示怎么办 win11每次安装软件都要提示解决方法
- win11系统安装不上软件什么原因 一招解决win11系统软件无法安装的方法
- win11怎么安装不了ps软件 win11安装不上ps软件的解决方法
- win11安装驱动器无效怎么办 win11安装软件无效驱动器怎么解决
- win11安装软件权限不够怎么回事 win11安装软件被系统阻止安装不了怎么办
- win11自动安装垃圾软件怎么办 如何解决win11自动安装垃圾软件
- win11不让安装外来程序什么原因 win11不让安装外来程序两种解决方法
- win11无法安装软件怎么回事 win11电脑安装不了软件怎么办
- win11正在进行更新100%不动怎么办 win11卡在正在进行更新100%处理方法
- win11帧数显示怎么设置 win11自带的帧数显示设置方法
- win11照片预览不显示怎么办 win11照片不显示预览如何解决
- win11找不到edge浏览器怎么办 win11电脑找不到edge浏览器处理方法
- 安装win11最低配置要求是什么 安装win11最低配置介绍
- 安装win11重启蓝屏怎么修复 win11装好重启蓝屏的解决方法
win11教程推荐
- 1 win11照片预览不显示怎么办 win11照片不显示预览如何解决
- 2 笔记本电脑升级win11触摸板失灵怎么办 win11笔记本电脑触摸板用不了修复方法
- 3 windows11自带虚拟机怎么使用 win11自带的虚拟机使用教程
- 4 windows11自带的游戏在哪里 win11如何调出电脑自带游戏
- 5 win11字体库在哪里 windows11字体文件在哪
- 6 windows11桌面添加日历怎么设置?win11如何将日历添加到电脑桌面上去
- 7 win11怎么设置亮度自动调节 win11自动亮度开关在哪里
- 8 win11怎么一直显示更多选项菜单 win11右键菜单显示更多选项设置方法
- 9 win11任务栏图标全部显示的方法 win11任务栏怎么显示全部图标
- 10 win11病毒和威胁防护打不开怎么回事 win11病毒和威胁防护开不了如何解决
