win10彻底删除qq管家具体教程 win10怎么删除qq电脑管家
更新时间:2022-09-19 09:34:44作者:xinxin
在电脑安装完win10中文版系统之后,由于系统自带的一些软件大多都是用户不想要的,其中就包括qq电脑管家这款系统管理工具,总是会对win10系统中一些设置进行篡改,因此就想要将其卸载,可是win10怎么删除qq电脑管家呢?今天小编就给大家带来win10彻底删除qq管家具体教程。
推荐下载:win10旗舰版镜像
具体方法:
1、将鼠标移到屏幕左下角点击右键或者同时按下Windows徽标键+X键,调出超级菜单,点击“程序和功能”;

2、打开控制面板,选择“程序和功能”,进入卸载或更改程序后,找到电脑管家并点击上方的“卸载/更改”进行程序卸载;
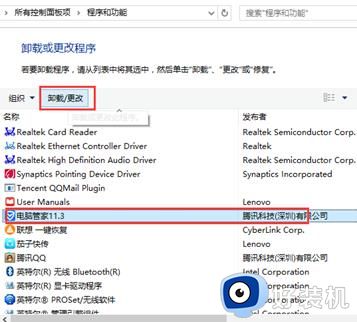
3、选择“狠心卸载”,同时选择删除电脑管家安装的补丁及配置文件,选择“确认卸载”;
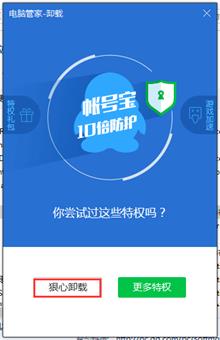
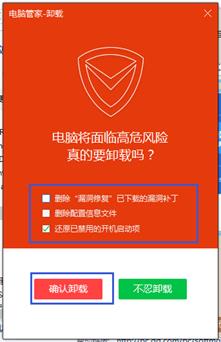
4、首先软件出现风险提示,请直接点击“是”;
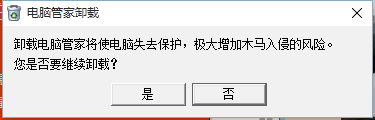
5、程序开始删除;
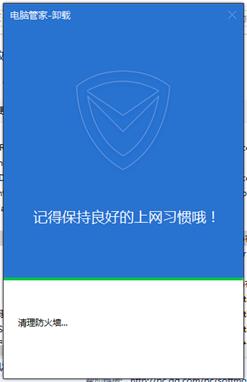
6、卸载完成。
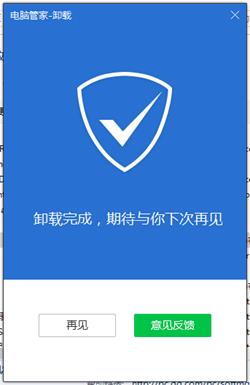
以上就是小编教大家的win10彻底删除qq管家具体教程了,如果你也有相同需要的话,可以按照上面的方法来操作就可以了,希望能够对大家有所帮助。
win10彻底删除qq管家具体教程 win10怎么删除qq电脑管家相关教程
- win10彻底删除qq输入法方法 win10系统qq拼音输入法怎么删除
- Win10怎么彻底删除windows凭据 Win10删除Windows凭据的方法
- win10怎么彻底删除微信记录 win10删除微信记录的方法
- win10垃圾软件怎么彻底删除 win10上的垃圾软件如何彻底删除
- win10彻底删除流氓软件详细步骤 win10怎么彻底删除流氓软件
- win10彻底删掉2345主页方法 win10如何彻底删除2345主页
- win10驱动精灵怎样彻底删除 win10删除驱动精灵的两种方法
- win10怎么彻底删除eng输入法 如何删除win10中的eng输入法
- win10删除thumbs.db文件怎么操作 彻底删除win10thumbs.db文件的方法
- win10怎么删除顽固文件 win10彻底删除顽固文件的步骤
- win10进不去带命令提示符的安全模式怎么回事 win10进不了带命令的安全模式如何解决
- win10进不了系统怎么修复 win10电脑进不了系统的解决方法
- win10进不了系统一直转圈圈怎么办 win10进不去桌面一直转圈如何解决
- win10进安全模式方法?怎么进入安全模式电脑win10
- win10拨号上网错误651怎么办 win10错误651宽带连接解决办法
- win10便笺在哪里打开 win10系统怎么打开便笺
win10教程推荐
- 1 win10把硬盘识别成移动硬盘怎么办 win10硬盘变成可移动设备处理方法
- 2 win10电脑拷贝记录怎么查 win10如何查看拷贝记录
- 3 win10需要新应用打开此ms-gaming怎么办?win10提示“需要新应用打开此ms-gamingoverlay”如何解决
- 4 win10窗口文件夹重叠显示怎么办 win10电脑文件夹窗口层叠解决方法
- 5 win10的恢复重置此电脑在哪里 win10怎么恢复出厂设置重置电脑
- 6 win10电脑密码忘了怎么打开电脑 win10电脑开机密码忘了怎么解除
- 7 win10自带虚拟光驱怎么打开 win10自带虚拟光驱的打开步骤
- 8 三国志11win10玩不了完美解决办法 windows10不能玩三国志11如何解决
- 9 win10wifi连接上但不能上网怎么办 win10连接wifi但是上不了网处理方法
- 10 win10usb鼠标插上没反应怎么办 win10插上usb鼠标不能用如何修复
