win11不兼容驱动程序怎么回事 windows11驱动不兼容的解决教程
更新时间:2023-09-15 14:37:09作者:huige
电脑中经常会安装各种驱动程序来确保电脑硬件或者软件的正常使用,但是有部分用户升级到win11系统之后,因为是新系统,所以可能会出现不兼容驱动程序的情况,导致一些硬件不能正常使用,那么遇到这样的问题该怎么办呢,本文这就给大家介绍一下windows11驱动不兼容的解决教程。
方法一、
1、开始菜单--设备管理器--点击菜单栏中的查看--按驱动程序列出设备;
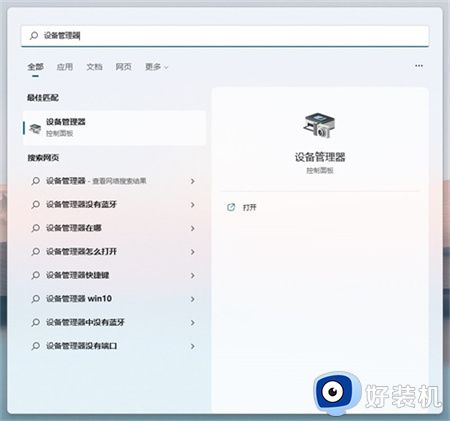
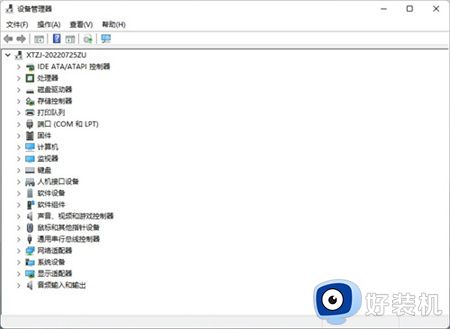
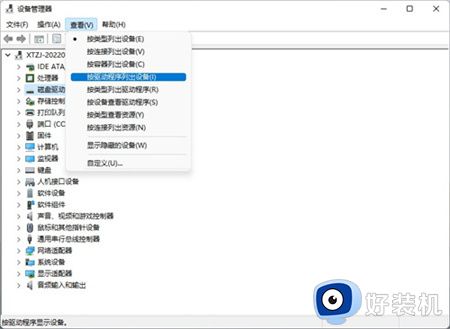
2、找到相关的驱动程序,查看驱动文件是否一致;
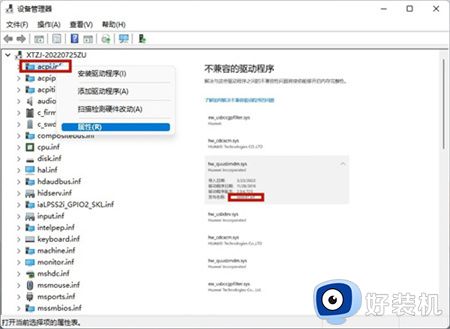
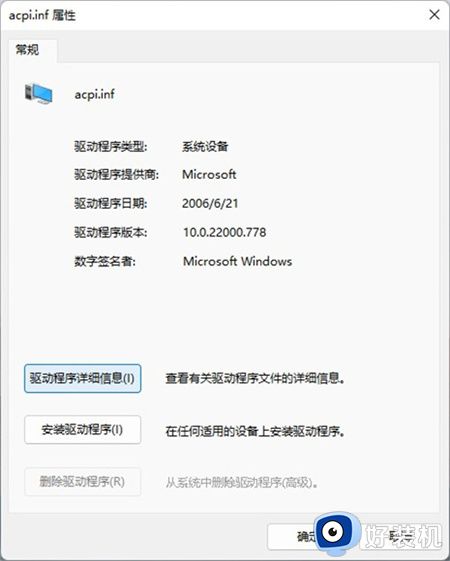
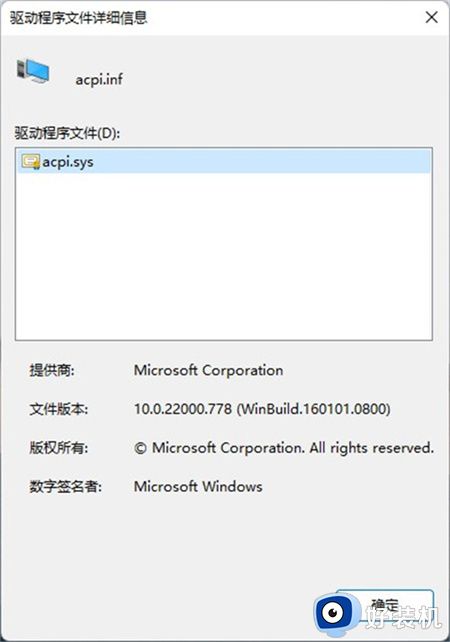
3、如果一致就删除不兼容的驱动。
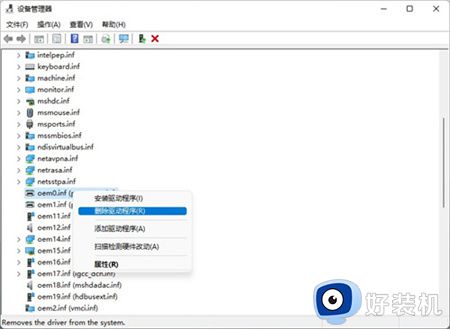
方法二、
1、点开开始菜单,进入系统“设置”;
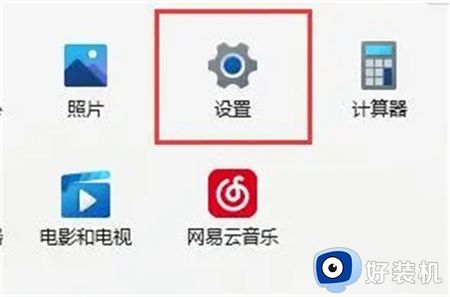
2、在设置面板的左下角找到并进入“Windows更新”;
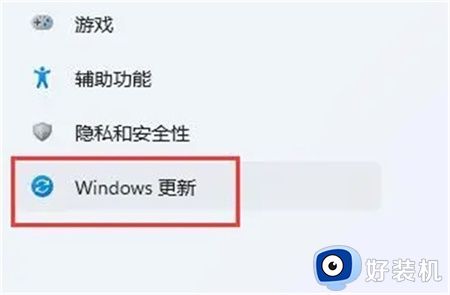
3、在Windows更新下找到并进入“高级选项”;
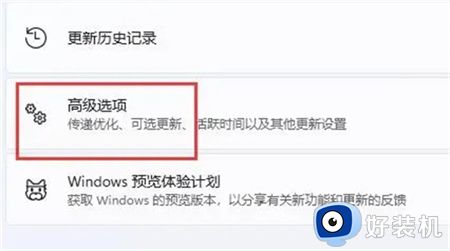
4、最后在其他选项下进入“可选更新”就可以更新兼容的驱动了。
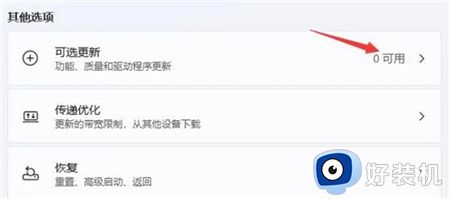
关于win11不兼容驱动程序的详细解决方法就给大家介绍到这里了,有遇到一样情况的用户们可以参考上述方法步骤来进行解决吧。
win11不兼容驱动程序怎么回事 windows11驱动不兼容的解决教程相关教程
- win11驱动程序不兼容性问题如何修复 Windows11不兼容的驱动程序怎么解决
- win11显卡驱动兼容不了怎么办 win11无法兼容显卡驱动解决方法
- win11驱动程序不兼容怎么办 如何解决win10不兼容驱动程序的问题
- 显卡驱动与win11不兼容怎么办 win11显卡驱动不兼容怎么解决
- win11显卡驱动不兼容怎么办 win11系统不兼容显卡驱动如何解决
- win11安全中心驱动程序不兼容的修复方法 win11安全中心驱动程序不兼容如何解决
- win11系统与无线网卡驱动不兼容怎么回事 win11不兼容无线网卡驱动的恢复方法
- win11怎么升级usb驱动 win11usb驱动更新教程
- win11没有兼容性选项卡怎么办 win11属性里面没有兼容性怎么解决
- amd图形驱动版本不兼容win11怎么办 amd图形驱动版本不兼容win11多种解决方法
- win11系统怎样提升下载速度 win11系统提升下载速度两种解决方法
- win11鼠标不受控制乱跳怎么回事 win11鼠标不受控制乱跳原因和解决方法
- 电脑麦克风权限怎么打开win11 win11系统麦克风权限在哪设置
- win11正式版绕过tmp2.0安装教程 win11如何绕过tpm2.0升级
- win11提示无法安装程序包如何解决 win11提示无法安装程序包的解决方法
- win11打游戏任务栏一直弹出怎么回事 win11打游戏任务栏一直弹出的解决方法
win11教程推荐
- 1 win11任务栏图标全部显示的方法 win11任务栏怎么显示全部图标
- 2 win11病毒和威胁防护打不开怎么回事 win11病毒和威胁防护开不了如何解决
- 3 win11找不到支持windowshello人脸的摄像头怎么解决
- 4 windows11怎么退出微软账户 win11如何退出Microsoft账户
- 5 win11自带输入法怎么打特殊符号 win11微软输入法的特殊符号在哪里
- 6 win11自动禁用输入法怎么办 win11已禁用输入法解决方法
- 7 win11自动开关机在哪里设置 win11计算机定时开关机设置方法
- 8 win11怎么隐藏输入法状态栏 win11如何隐藏输入法图标
- 9 windows11怎么改中文 windows11如何设置中文
- 10 win11重置未进行任何更改怎么办 win11重置提示未进行任何更改解决方法
