win11右下角的图标怎么全部都显示出来 win11右下角的图标全部显示怎么设置
更新时间:2023-09-11 15:09:58作者:jhuang
一些用户在升级到win11正式版后发现,右下角的图标显示不全,一些图标被隐藏到箭头的位置,这给使用体验带来了一些困扰。那么win11右下角的图标怎么全部都显示出来呢?在本文中,我们将分享win11右下角的图标全部显示怎么设置方法,帮助您解决这个问题。
如何让Win11右下角的图标全部显示出来:
1、在任务栏空白处,鼠标右键桌面空白位置,选择【任务栏设置】。
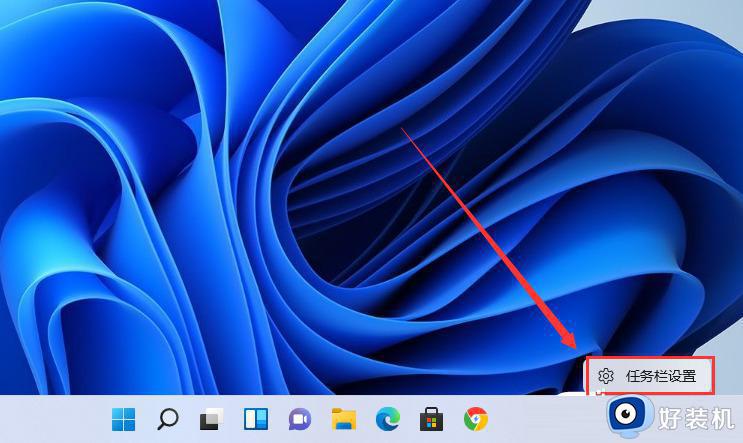
2、进入个性化后,在右侧的菜单中找到盘【任务栏角溢出】。
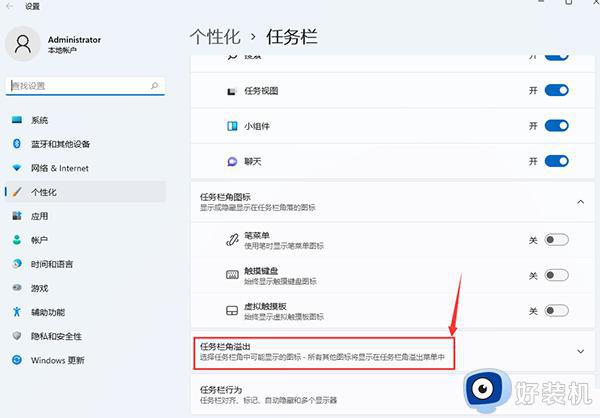
3、点击任务栏角溢出后,将将要显示的应用图标开关打开。
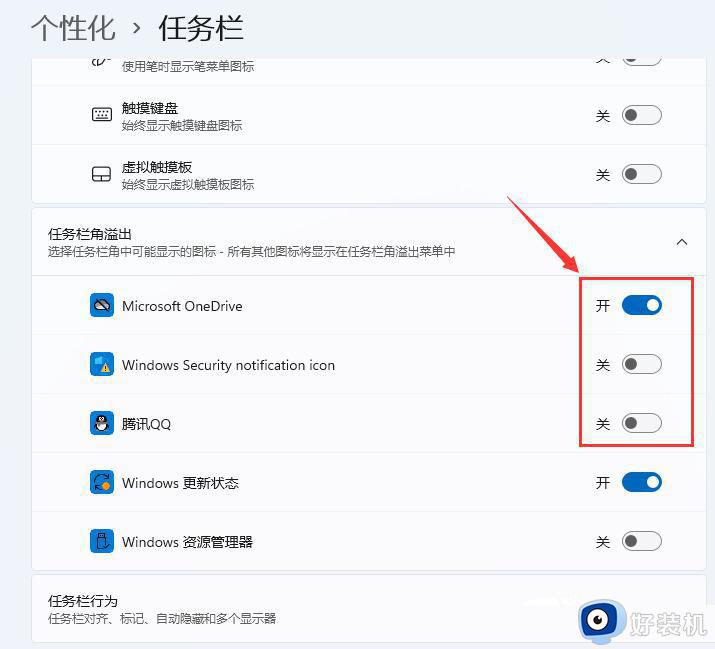
4、设置完毕后,我们就可以看到所有图标了。
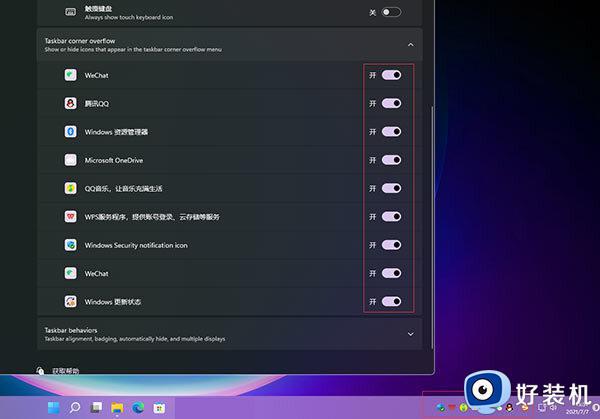
方法二、
1、点击任务栏的搜索,搜索控制面板。
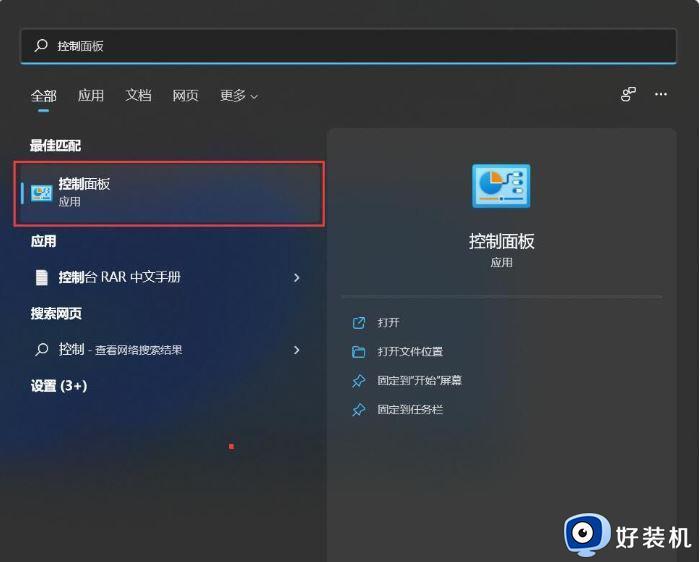
2、打开控制面板之后设置为小图标显示或大图标显示。
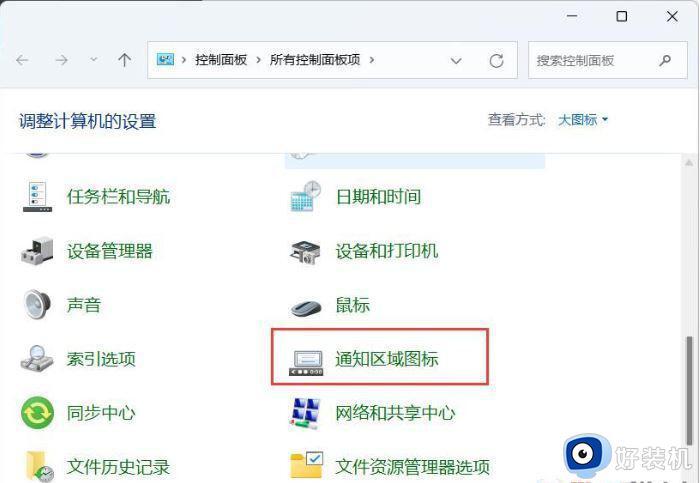
3、接下来,我们勾选始终在任务栏上显示所有图标和通知即可。
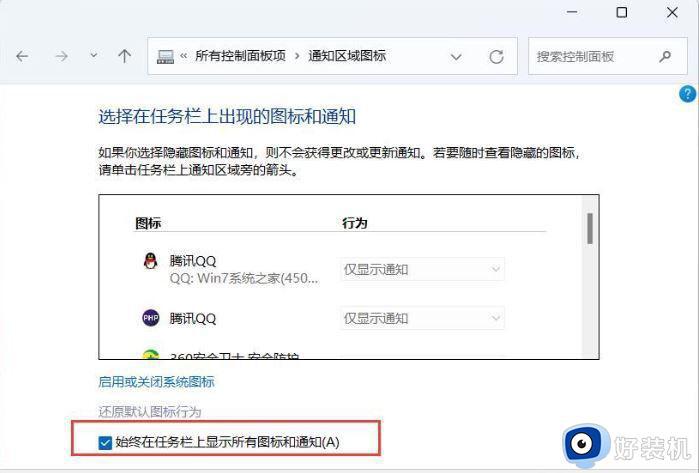
4、确定之后就可以看到效果了。
以上就是如何让Win11右下角所有图标全部显示出来的全部内容,若您也遇到同样的情况,可以参照小编的方法来处理,希望这些方法能够对您有所帮助。
win11右下角的图标怎么全部都显示出来 win11右下角的图标全部显示怎么设置相关教程
- win11右下角怎么全部显示 win11右下角图标全部显示设置方法
- win11右下角小图标怎么全部显示 win11右下角图标全部显示设置方法
- win11右下角图标全部展示怎么设置 win11右下角的图标怎么全部都显示出来
- win11右下角小图标怎么全部显示 win11设置右下角图标显示方法
- win11显示右下角所有图标的方法 win11右下角图标怎么全部显示
- win11右下角程序隐藏了怎么显示出来 win11右下角小图标怎么全部显示
- win11不隐藏右下角图标的设置步骤指南 win11右下角图标显示不隐藏的步骤
- win11右下角图标不见了怎么办 win11任务栏右下角图标消失修复方法
- win11右下角桌面显示图标不见了怎么办 win11右下角显示桌面图标没了处理方法
- win11显示隐藏图标设置方法 win11隐藏图标怎么显示出来
- 电脑麦克风权限怎么打开win11 win11系统麦克风权限在哪设置
- win11正式版绕过tmp2.0安装教程 win11如何绕过tpm2.0升级
- win11提示无法安装程序包如何解决 win11提示无法安装程序包的解决方法
- win11打游戏任务栏一直弹出怎么回事 win11打游戏任务栏一直弹出的解决方法
- win11安全模式如何切换到正常模式 win11安全模式切换到正常模式的方法
- win11自动更新有必要关闭吗 彻底关掉win11自动更新详细教程
win11教程推荐
- 1 win11任务栏图标全部显示的方法 win11任务栏怎么显示全部图标
- 2 win11病毒和威胁防护打不开怎么回事 win11病毒和威胁防护开不了如何解决
- 3 win11找不到支持windowshello人脸的摄像头怎么解决
- 4 windows11怎么退出微软账户 win11如何退出Microsoft账户
- 5 win11自带输入法怎么打特殊符号 win11微软输入法的特殊符号在哪里
- 6 win11自动禁用输入法怎么办 win11已禁用输入法解决方法
- 7 win11自动开关机在哪里设置 win11计算机定时开关机设置方法
- 8 win11怎么隐藏输入法状态栏 win11如何隐藏输入法图标
- 9 windows11怎么改中文 windows11如何设置中文
- 10 win11重置未进行任何更改怎么办 win11重置提示未进行任何更改解决方法
