win11不隐藏右下角图标的设置步骤指南 win11右下角图标显示不隐藏的步骤
更新时间:2023-08-08 17:05:07作者:jhuang
win11不隐藏右下角图标的设置步骤指南,Win11专业版右下角一般会显示应用程序的小图标,有些图标会被默认隐藏掉,许多用户想要设置右下角图标显示不隐藏,但是不知道怎么操作。在Win11中,用户可以根据自己的喜好来设置是否隐藏这些图标,接下来就来学习下win11右下角图标显示不隐藏的步骤。
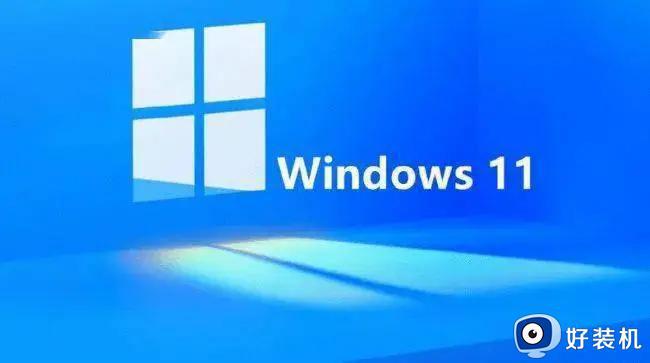
win11右下角图标显示不隐藏的步骤:
1、点击任务栏上的日期/时间区域,打开快速设置菜单。
2、在快速设置菜单中,点击左下角的“所有设置”按钮,打开设置窗口。
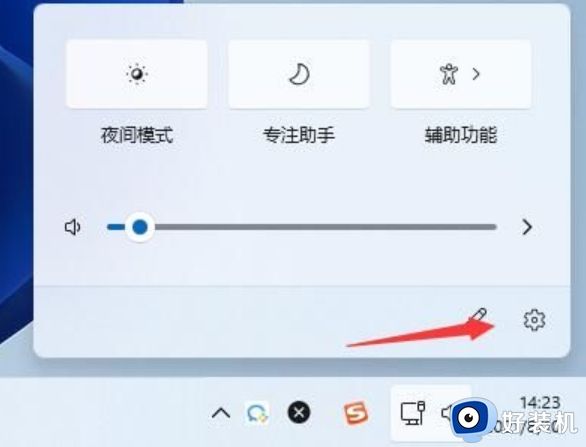
3、在设置窗口中,选择“个性化”。
4、在左侧导航栏中选择“任务栏”。
5、在右侧窗口中,找到“系统区域”部分。
6、在“系统区域”部分,找到“显示通知图标”选项。
7、点击“显示通知图标”选项旁边的开关按钮,切换为您想要的状态:
- 打开:图标将一直显示在任务栏上。
- 关闭:图标将被隐藏,在需要时可通过点击托盘展开按钮查看。
请注意,某些应用程序可能具有自己的通知图标设置,您可能需要单独调整这些应用程序的设置以控制它们的显示行为。以上步骤仅适用于操作系统级别的通知图标设置。
以上就是win11不隐藏右下角图标的设置步骤指南的全部内容,如果您遇到此类问题,只需按照小编的操作步骤进行解决,非常简单且快速,一步到位。
win11不隐藏右下角图标的设置步骤指南 win11右下角图标显示不隐藏的步骤相关教程
- win11显示隐藏图标设置方法 win11隐藏图标怎么显示出来
- win11任务栏图标怎么不隐藏 win11右下角图标折叠怎么取消
- win11右下角的图标怎么全部都显示出来 win11右下角的图标全部显示怎么设置
- win11输入法图标隐藏怎么显示 win11系统如何显示隐藏图标
- win11右下角程序隐藏了怎么显示出来 win11右下角小图标怎么全部显示
- win11任务栏隐藏图标的步骤 win11如何隐藏任务栏图标
- win11输入法图标怎么隐藏 win11如何隐藏输入法图标
- win11右下角图标全部展示怎么设置 win11右下角的图标怎么全部都显示出来
- win11怎么隐藏输入法状态栏 win11如何隐藏输入法图标
- win11托盘图标怎么显示 win11显示所有托盘图标设置方法
- 电脑散热器声音很大怎么办win11 win11电脑风扇太吵了怎么降低噪音
- 电脑无法连接网络怎么解决win11 win11笔记本电脑连不上网络修复方法
- win11自带输入法怎么打特殊符号 win11微软输入法的特殊符号在哪里
- 电脑有必要更新win11吗 电脑怎么更新到win11系统
- win10你需要来自administrators的权限才能更改如何处理
- win11以管理员的身份运行怎么设置 win11如何以管理员身份运行
win11教程推荐
- 1 win11自带输入法怎么打特殊符号 win11微软输入法的特殊符号在哪里
- 2 win11自动禁用输入法怎么办 win11已禁用输入法解决方法
- 3 win11自动开关机在哪里设置 win11计算机定时开关机设置方法
- 4 win11怎么隐藏输入法状态栏 win11如何隐藏输入法图标
- 5 windows11怎么改中文 windows11如何设置中文
- 6 win11重置未进行任何更改怎么办 win11重置提示未进行任何更改解决方法
- 7 win11桌面改win10风格设置方法 win11布局怎么改成win10风格
- 8 win11怎么跳过添加微软账户 win11新系统如何跳过添加账户
- 9 windows11许可证即将过期怎么激活 win11你的Windows许可证即将过期如何解决
- 10 win11怎么设置息屏不断网 win11电脑休眠如何不关掉网络
