电脑桌面怎么显示网络图标 怎么在桌面上显示网络图标
更新时间:2023-11-16 15:09:06作者:haoxt
我们在电脑上如果遇到网络问题,通常需要进入网络设置来操作,一般在桌面上打开网络图标就可以快速进入网络设置,有些用户发现桌面没有网络图标,那么电脑桌面怎么显示网络图标呢?接下来小编就来教大家怎么在桌面上显示网络图标的设置方法。
怎么设置在桌面上显示网络图标:
方法一、win10系统设置方法
1、在电脑桌面点击右键,点击“个性化”。
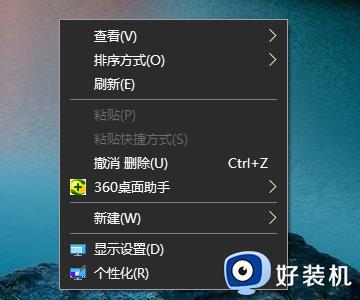
2、在左侧的设置中点击“主题”。
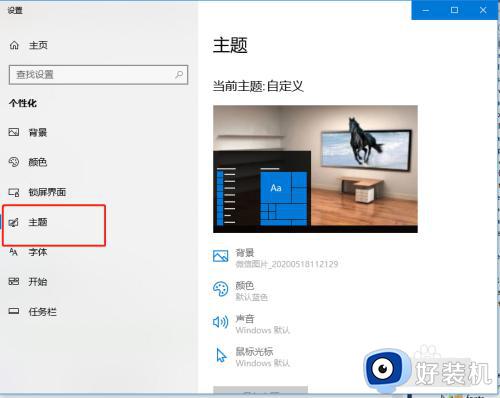
3、在主题中点击右侧的“桌面图标设置”。
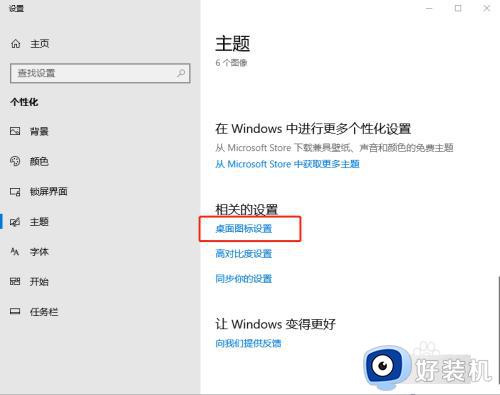
4、在弹窗中勾选“网络”然后点击“确定”。
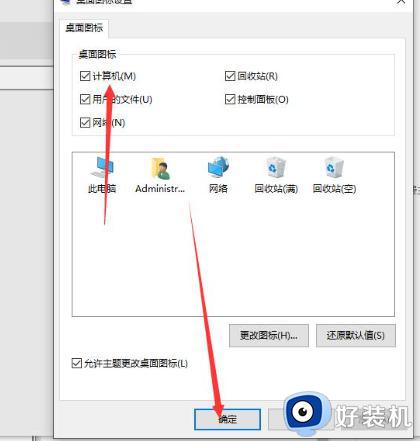
5、桌面就会出现“网络”图标了。
方法二、win7系统设置方法
1、在电脑桌面空白位置右键单击个性化。
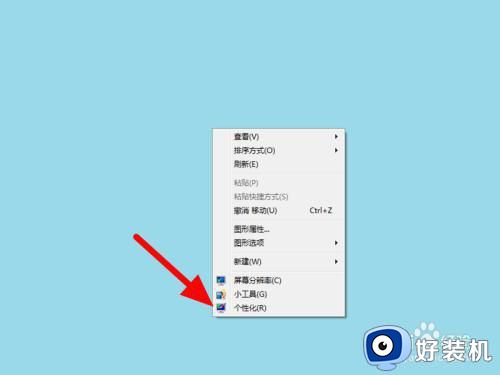
2、在个性化页面,点击更改桌面图标。
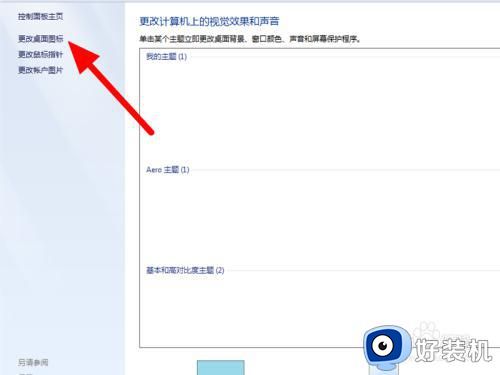
3、勾选网络,点击应用,这样就显示成功。
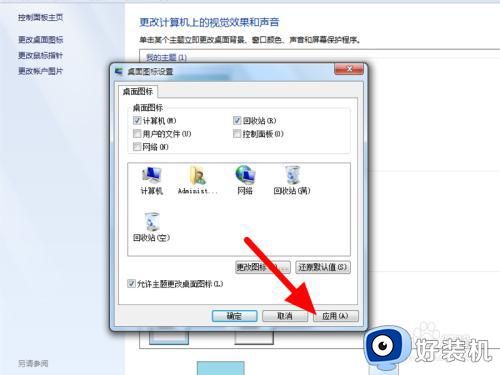
以上就是电脑桌面怎么显示网络图标的操作方法,如果你的电脑桌面没有网络图标,就可以按照上面的教程显示出来。
电脑桌面怎么显示网络图标 怎么在桌面上显示网络图标相关教程
- 电脑的喇叭图标不见了怎么调出来 电脑桌面喇叭图标不见怎么恢复显示
- 电脑网络图标出现红叉怎么办 电脑上网络图标红叉修复方法
- 电脑右下角图标不显示怎么弄 电脑桌面右下角不显示图标如何恢复
- 电脑显示红叉但能上网怎么回事 电脑有网但是显示红叉怎么解决
- 怎样调出计算机桌面图标 电脑怎么显示计算机图标
- 我的电脑怎么显示在桌面 我的电脑图标怎么显示在桌面上
- 笔记本没有网络图标是怎么回事 笔记本没有显示网络图标的处理方案
- 笔记本电脑右下角wifi图标不见了怎么调出来
- 如何显示我的电脑 电脑桌面怎样显示我的电脑图标
- 快速显示桌面图标在哪 显示桌面图标怎么放到任务栏
- lenovo打印机怎么连接电脑 联想打印机如何和电脑连接
- 百度网盘pc端怎么看共享文件 百度网盘电脑版如何查看共享文件
- 今日精选怎么关 360今日精选的关闭步骤
- 32位和64位的区别是什么 32位和64位系统的区别详解
- 秀米编辑器使用教程 秀米编辑器如何使用
- epsonl310打印机怎么清洗喷头?epsonl310打印机清洗喷头的步骤
电脑常见问题推荐
- 1 百度网盘pc端怎么看共享文件 百度网盘电脑版如何查看共享文件
- 2 32位和64位的区别是什么 32位和64位系统的区别详解
- 3 秀米编辑器使用教程 秀米编辑器如何使用
- 4 wpsvba插件怎么安装 wps宏插件下载安装方法
- 5 windows进系统黑屏怎么办 windows系统黑屏一直进不了系统修复方法
- 6 设备管理器怎么打开 如何打开设备管理器
- 7 微信打字删除后面的字怎么取消 电脑微信打字会吃掉后面的字如何解决
- 8 网络经常断网又自动恢复怎么办 电脑自动断网一会儿又自动连上如何处理
- 9 steam下载位置更改方法?steam下载安装位置怎么改
- 10 itunes卸载不干净无法重新安装怎么办 电脑itunes卸载不干净安装不上如何解决
