电脑网络图标出现红叉怎么办 电脑上网络图标红叉修复方法
更新时间:2022-11-11 17:37:49作者:run
每当用户在启动电脑之后想要进行网络连接时,却发现系统桌面右下角的网络图标上显示有红叉标志,今天小编给大家带来电脑网络图标出现红叉怎么办,有遇到这个问题的朋友,跟着小编一起来操作吧。
具体方法:
第一步、按“win+R”键打开运行,在运行中输入“services.msc”,如下图所示:
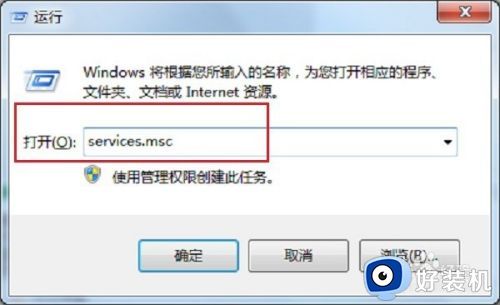
第二步、点击确定,进去服务之后,找到“DHCP Client”服务,没有启动的话,将服务启动,如下图所示:
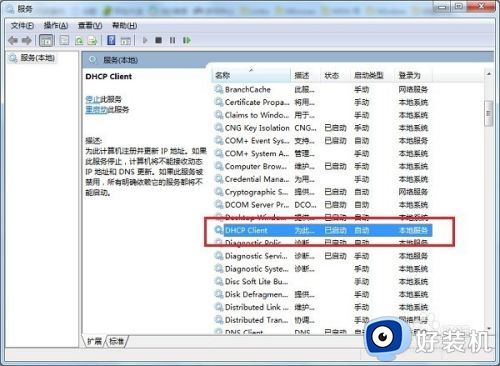
第三步、打开运行,输入“dcomcnfg”,进去组件服务,如下图所示:
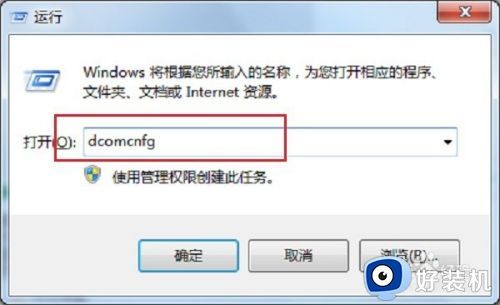
第四步、进去之后,点击右边的”计算机----我的电脑---DCOM配置”,如下图所示:
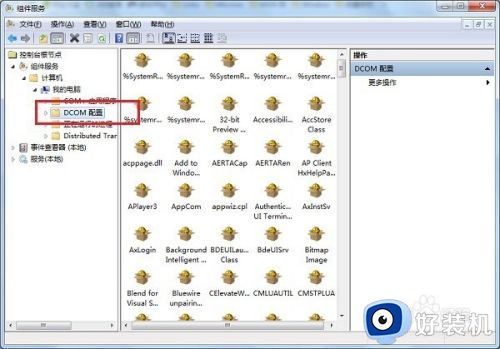
第五步、在右方的列表中找到"netprofm",鼠标右键点击“属性”,如下图所示:
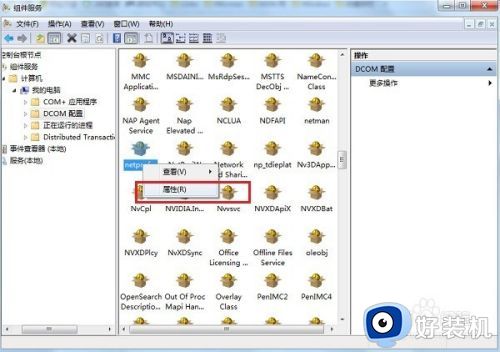
第六步、进去之后,点击安全,“启动与激活权限”选择自定义,点击"编辑-------添加",在"输入对象名称来选择"输入“LOCAL SERVICE”用户名,点击确定,账号添加完成后,将下方的“本地启动”,“本地激活”勾选,点击确定,如下图所示:
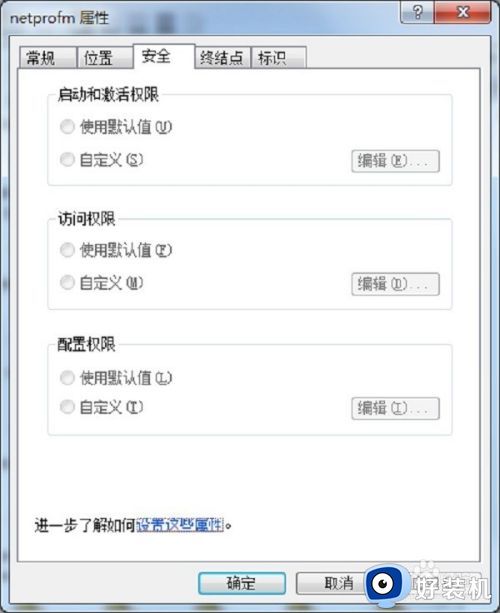
第七步、我们再进去服务,点击启动“Network List Service”,如下图所示:
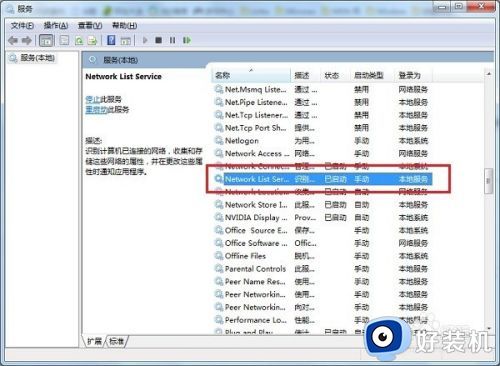
第八步、如下图所示:网络连接出现红叉的原因是Network List Service服务没有启动,启动网络连接就正常了,如下图所示:

以上就是小编告诉大家的电脑上网络图标红叉修复方法的全部内容,有需要的用户就可以根据小编的步骤进行操作了,希望能够对大家有所帮助。
- 上一篇: 电脑省电模式怎么解除 电脑省电模式关掉设置方法
- 下一篇: 如何将u盘分区使用 怎样给u盘分区
电脑网络图标出现红叉怎么办 电脑上网络图标红叉修复方法相关教程
- 网线拔掉后再插上显示红叉怎么办 网线插了电脑显示红叉修复方法
- 电脑显示红叉但能上网怎么回事 电脑有网但是显示红叉怎么解决
- 笔记本电脑无线网连接不可用红叉怎么办
- 笔记本电脑wifi红叉怎么办 笔记本电脑wifi出现红叉如何修复
- 笔记本电脑扬声器出现红叉怎么办 笔记本电脑扬声器显示红叉修复方法
- 电脑声音图标显示红叉怎么办 电脑声音图标显示红叉修复方法
- 笔记本电脑扬声器出现红叉怎么办 笔记本电脑扬声器有红叉修复方法
- 新电脑没有声音音量图标显示红叉怎么修复
- 本地连接显示红叉怎么办 本地连接不可用大红叉修复方法
- 扬声器有红叉怎么办 扬声器有个红叉解决方法
- lenovo打印机怎么连接电脑 联想打印机如何和电脑连接
- 百度网盘pc端怎么看共享文件 百度网盘电脑版如何查看共享文件
- 今日精选怎么关 360今日精选的关闭步骤
- 32位和64位的区别是什么 32位和64位系统的区别详解
- 秀米编辑器使用教程 秀米编辑器如何使用
- epsonl310打印机怎么清洗喷头?epsonl310打印机清洗喷头的步骤
电脑常见问题推荐
- 1 百度网盘pc端怎么看共享文件 百度网盘电脑版如何查看共享文件
- 2 32位和64位的区别是什么 32位和64位系统的区别详解
- 3 秀米编辑器使用教程 秀米编辑器如何使用
- 4 wpsvba插件怎么安装 wps宏插件下载安装方法
- 5 windows进系统黑屏怎么办 windows系统黑屏一直进不了系统修复方法
- 6 设备管理器怎么打开 如何打开设备管理器
- 7 微信打字删除后面的字怎么取消 电脑微信打字会吃掉后面的字如何解决
- 8 网络经常断网又自动恢复怎么办 电脑自动断网一会儿又自动连上如何处理
- 9 steam下载位置更改方法?steam下载安装位置怎么改
- 10 itunes卸载不干净无法重新安装怎么办 电脑itunes卸载不干净安装不上如何解决
