win7访问文件共享提示没有权限怎么办 win7访问共享文件夹提示没有权限处理方法
更新时间:2023-07-07 15:07:44作者:xinxin
在使用win7电脑办公的时候,用户可以通过设置共享文件来满足局域网内其他电脑用户的同时浏览,然而近日有用户在win7系统上想要打开某个共享文件时,却出现了没有权限的提示,对此win7访问文件共享提示没有权限怎么办呢?这里小编就来教大家win7访问共享文件夹提示没有权限处理方法。
推荐下载:win7专业版gho
具体方法:
1、登录电脑系统后找到我们设置的共享文件夹,共享文件夹都会有相关图标显示的。
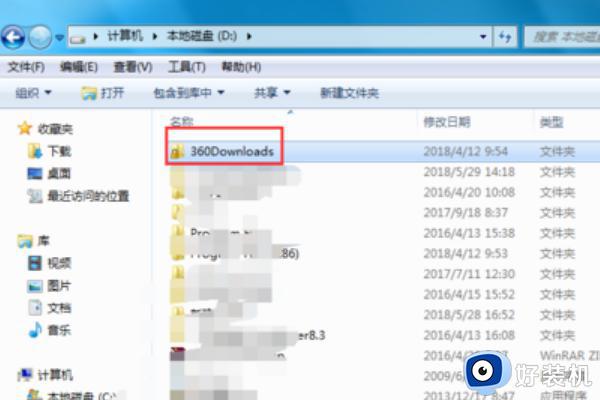
2、右键点击共享文件夹属性,在弹出的属性对话框中选择上方的“共享”选项。
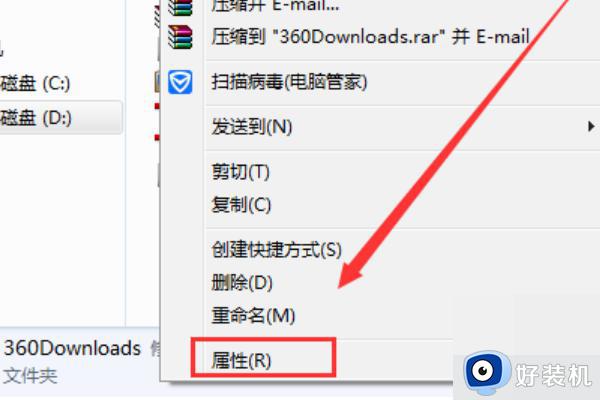
3、在共享选项下点击下方的“高级共享”,进入高级共享对话框后点击下方的“权限”。
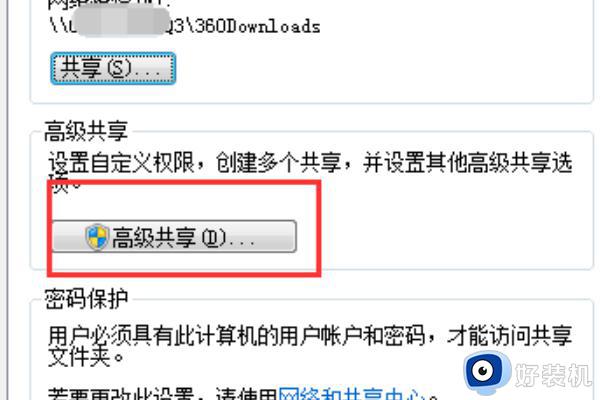
4、进入共享权限页面后,我们看到现在是有2个用户有权限,everyone这个是所有用户都有权限,那么我们删除这个用户。
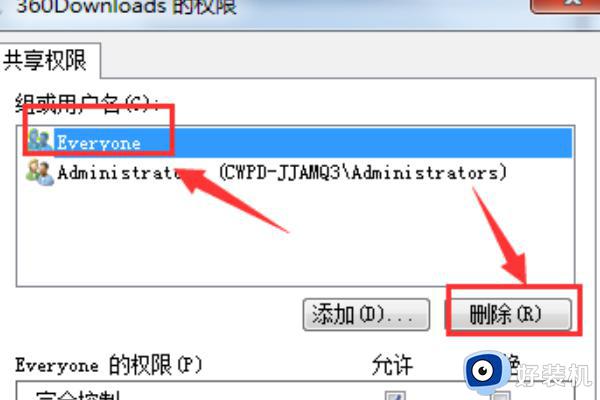
5、下面我们来添加指定的账户,点击“添加”并在弹出的选择用户或组对话框中输入指定的用户名称,然后点击确定即可。这时我们可以看到用户下多出了刚才添加的用户名,在下方设置相关权限即可!
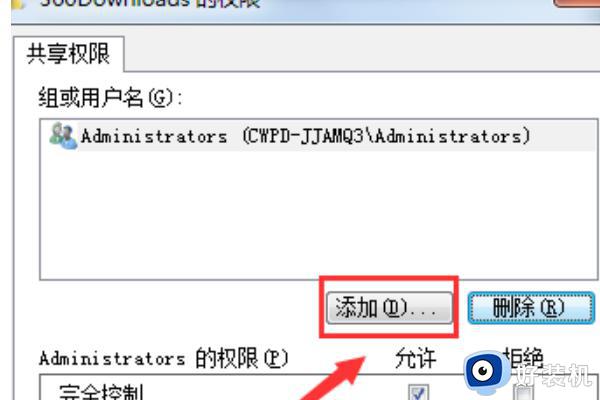
关于win7访问共享文件夹提示没有权限处理方法就给大家介绍到这了,碰到同样情况的朋友们赶紧参照小编的方法来处理吧,希望本文能够对大家有所帮助。
win7访问文件共享提示没有权限怎么办 win7访问共享文件夹提示没有权限处理方法相关教程
- win7无法访问xp共享提示没有权限访问如何处理
- win7共享无访问权限怎么解决 win7共享没有访问权限解决方法
- win7共享文件夹访问限制提示权限不足怎么办 win7共享文件夹访问限制提示权限不足如何解决
- win7局域网无法访问没有权限访问如何处理
- win7共享文件提示没有权限使用网络资源如何解决
- 其它电脑访问win7电脑主机无权限为什么 另一台电脑访问本机显示没有权限的解决方法
- win7打开ubuntu共享文件提示权限不足怎么解决
- win7文件夹共享后无权限访问如何解决 win7共享后无权限访问怎么设置
- win7共享后为什么无权限访问文件夹 win7共享后无权限访问的处理方法
- 无法访问,你可能没有权限使用网络资源win7怎么回事 win7提示你可能没有权限使用网络资源如何修复
- win7怎么关闭自动启动程序 win7如何关闭关机自动启动的程序
- win7怎么管理员运行cmd命令 win7以管理员身份运行cmd教程
- win7怎么合并c盘和d盘 win7如何把c盘和d盘合并
- 如何合并硬盘分区win7 win7怎么合并硬盘分区
- 锁屏壁纸怎么更换win7?win7怎么换锁屏壁纸
- win7电脑怎么连蓝牙耳机图解 win7电脑怎么蓝牙耳机配对
win7教程推荐
- 1 锁屏壁纸怎么更换win7?win7怎么换锁屏壁纸
- 2 win7电脑怎么连接宽带网络设置 win7台式电脑宽带连接步骤
- 3 win7怎么开机自动启动程序设置?win7电脑在哪里设置开机启动项目
- 4 win7怎么恢复上一次正确配置 win7如何把电脑还原到上次正确配置
- 5 win7怎么降低屏幕亮度 win7怎么调低电脑屏幕亮度
- 6 win7怎么换字体?win7修改字体的方法
- 7 win7不能发现局域网电脑怎么办 win7发现不了局域网的计算机处理方法
- 8 win7电脑如何查看cpu占用率 win7看cpu占用率的方法
- 9 win7卡在清理请勿关闭计算机怎么办 win7显示清理请勿关闭计算机解决方法
- 10 win7怎么看隐藏的文件?win7如何查看隐藏文件
