win7局域网无法访问没有权限访问如何处理
有些用户在使用win7电脑办公的时候,会选择将文件进行共享设置,方便局域网内的其它电脑共同浏览,可是当用户在win7电脑上想要查看局域网内共享文件时,却遇到了无法访问没有权限访问的提示,面对这种情况小编就来教大家win7局域网无法访问没有权限访问处理方法。
推荐下载:深度技术win7纯净版
具体方法:
1、在共享的文件夹上点击鼠标右键,然后选择“属性”。
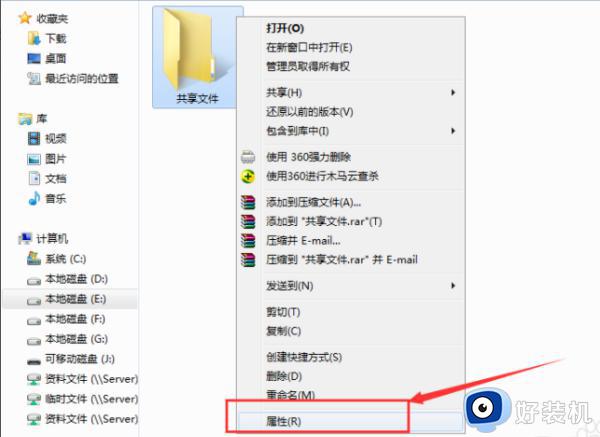
2、点击“共享”选项卡,确认文件夹是处于共享状态。
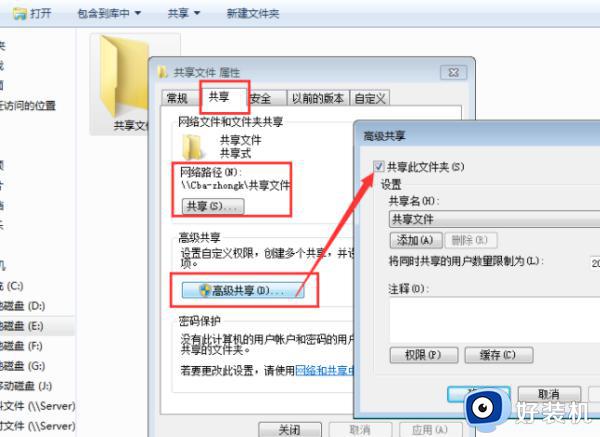
3、点击“安全”选项卡,然后点击“编辑”按钮。
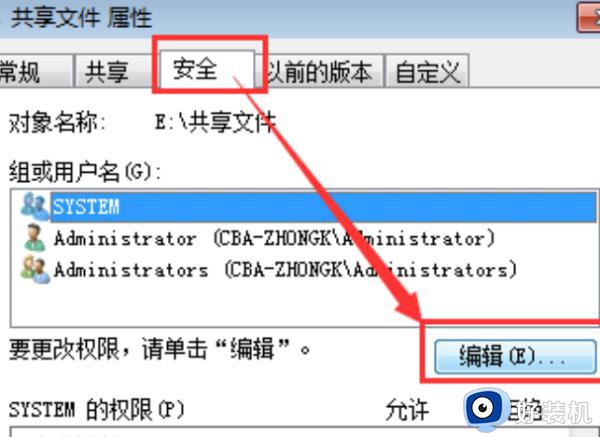
4、在打开的窗口中点击“添加”按钮来添加用户。
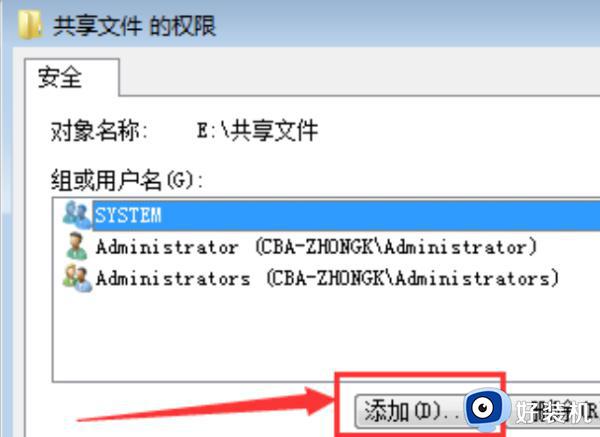
5、接下来在对象名称中输入“everyone”,然后点击“确定”按钮。
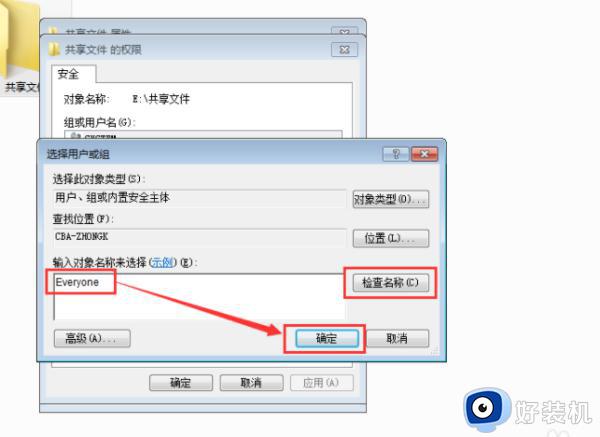
6、接下来选中刚才添加的everyone用户,然后设置共享的权限。将全部权限都设置为允许,实际中根据需要设置。此时可以尝试一下在其他电脑上能否打开共享文件夹,如果还是不能打开,接着下面的步骤进行设置。
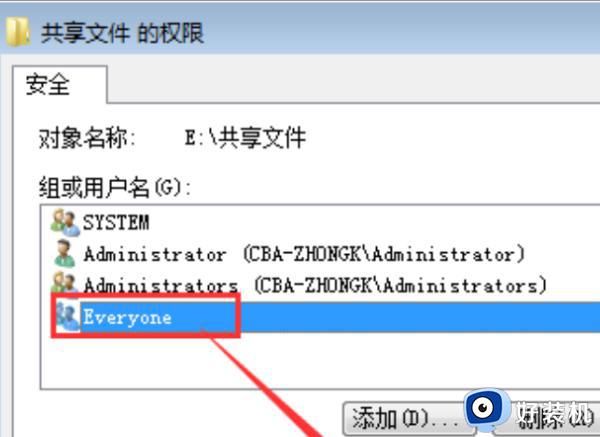
7、点击控制面板中的“Windows防火墙”进入防火墙,接下来有两种方法:
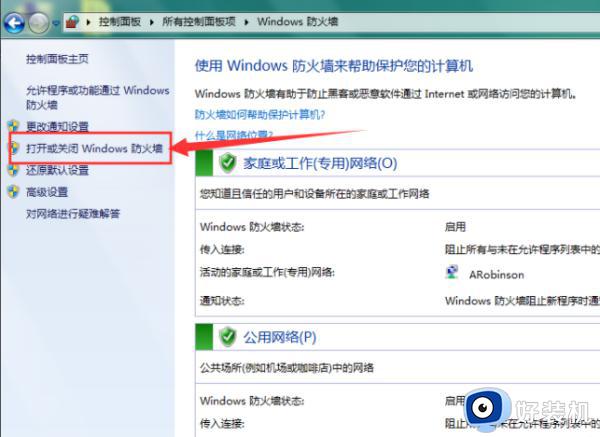
8、第一种方法是直接关闭防火墙(点击左上角的打开或关闭Windows防火墙,然后将防火墙关闭),但是关闭后系统安全性会降低,因此不建议使用这种方法。
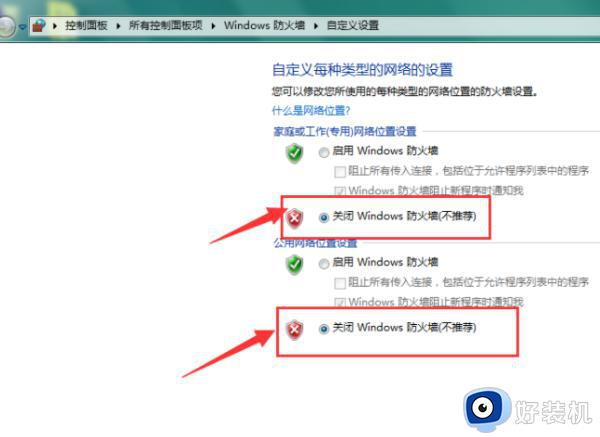
9、第二种方法是点击防火墙窗口左上角的“允许程序或功能通过Windows防火墙”选项,然后将文件和打印机共享选项设置为允许。
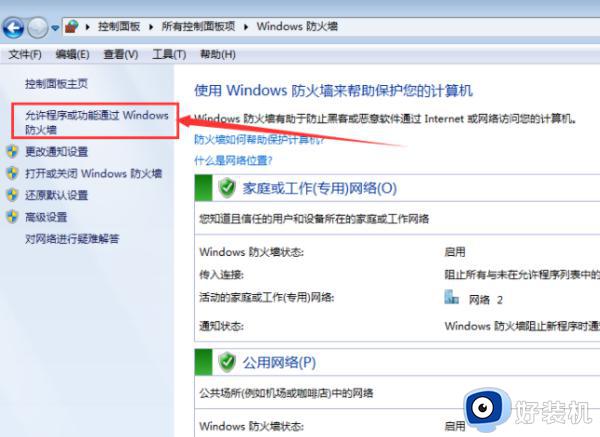 本文就是小编给大家介绍的win7局域网无法访问没有权限访问处理方法了,碰到同样情况的朋友们赶紧参照小编的方法来处理吧,希望本文能够对大家有所帮助。
本文就是小编给大家介绍的win7局域网无法访问没有权限访问处理方法了,碰到同样情况的朋友们赶紧参照小编的方法来处理吧,希望本文能够对大家有所帮助。
win7局域网无法访问没有权限访问如何处理相关教程
- win7无法访问xp共享提示没有权限访问如何处理
- 其它电脑访问win7电脑主机无权限为什么 另一台电脑访问本机显示没有权限的解决方法
- win7共享无访问权限怎么解决 win7共享没有访问权限解决方法
- win7无网络访问权限是怎么回事 win7电脑无网络访问权限如何处理
- win7访问文件共享提示没有权限怎么办 win7访问共享文件夹提示没有权限处理方法
- win7共享打印机无访问权限怎么解决 win7连接共享打印机没有权限访问怎么办
- Win7提示你没有权限访问,请与网络管理员联系如何解决
- win7共享无法访问请检查名称的拼写怎么处理
- win7ipv4无网络访问权限怎么解决 win7电脑ipv4显示无网络访问权限
- win7无法访问您可能没有权限使用网络资源怎么解决
- win7怎么看gpu占用率 win7如何查看电脑CPU占用
- win7怎么开启屏幕键盘 win7如何启动屏幕键盘
- win7怎么开启无线网络功能 win7系统如何打开无线功能
- win7电脑找不到wifi网络连接解决方法 win7电脑找不到自己家的wifi怎么办
- win7电脑桌面文件在c盘哪个文件夹里 win7桌面的文件在c盘哪个位置打开
- win7pdf虚拟打印机怎么添加 快速在win7添加pdf虚拟打印机的方法
win7教程推荐
- 1 win7电脑如何查看cpu占用率 win7看cpu占用率的方法
- 2 win7卡在清理请勿关闭计算机怎么办 win7显示清理请勿关闭计算机解决方法
- 3 win7怎么看隐藏的文件?win7如何查看隐藏文件
- 4 win7插上无线网卡但找不到无线网络连接怎么解决
- 5 win7电脑连不上无线网怎么办 win7电脑连接不了无线网处理方法
- 6 win7怎么破解电脑开机密码呢?如何破解win7开机密码
- 7 win7动画效果关闭设置教程 win7如何关闭动画效果显示
- 8 win7怎么让耳机和音响都有声音 win7电脑耳机和音响一起响怎么弄
- 9 win7电脑屏幕四周有黑边框怎么办 win7电脑屏幕显示不全怎么调节
- 10 win7怎么设开机密码?win7设置开机密码的步骤
