win10点打印后很慢才打印怎么回事 win10打印机打印速度慢如何解决
更新时间:2024-01-04 15:08:39作者:huige
近日有部分win10系统用户在使用打印机打印的时候,反映说遇到了这样一个问题,就是点打印后很慢才打印,所以每次都要等待很长的时间,很多人不知道是怎么回事,该怎么办呢,大家不用担心,就此问题本文这就给大家详细介绍一下win10打印机打印速度慢的详细解决方法。
方法如下:
1.点击电脑左下角“开始”,在“Windows系统”下找到并点击“控制面板”。
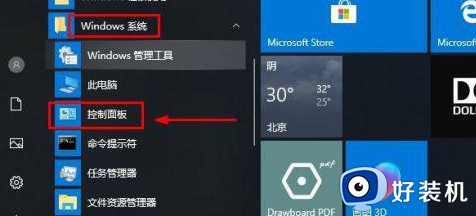
2.打开控制面板界面,点击“硬件和声音”,然后点击“设备和打印机”。
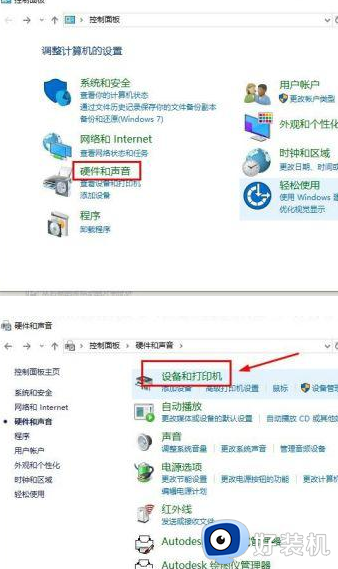
3.在设备和打印机界面,找到正在使用的打印机,右击选择“打印机属性”,如图所示
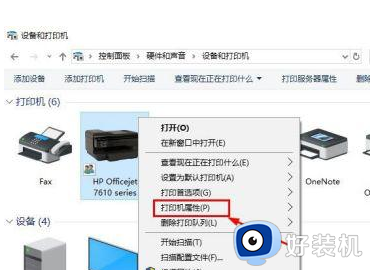
4.在打印机属性界面,点击“共享”。查看打印机是处于共享状态(如果不是共享状态先设置成共享状态),如图所示
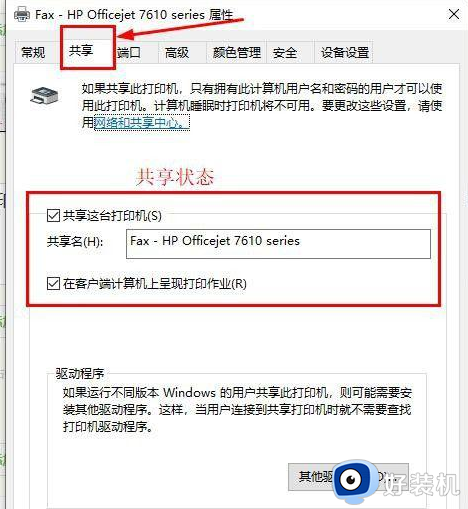
5.打印处于共享状态,然后在“打印机属性”界面,点击“高级”,如图所示
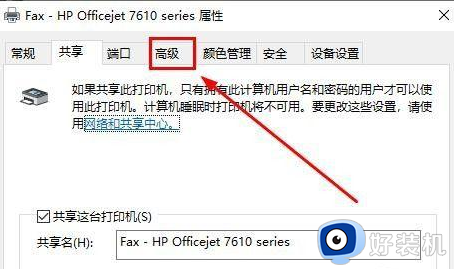
6.在高级界面,查看“使用后台打印。以便程序快速的打印”是否被选中,如果被选中,表明打印机启动了“假脱机打印”,如图所示
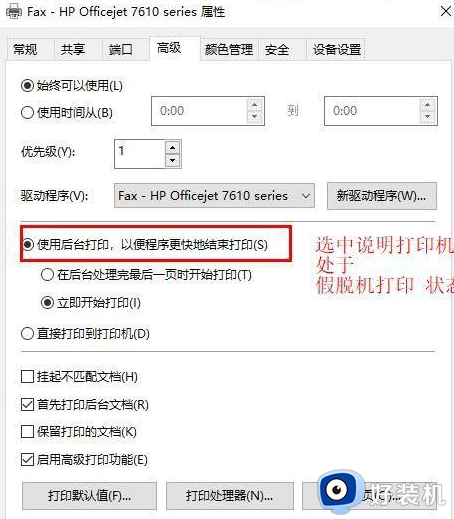
7.然后点击“直接打印到打印机上”,打印机就会禁用“假脱机打印”的方式,如图所示
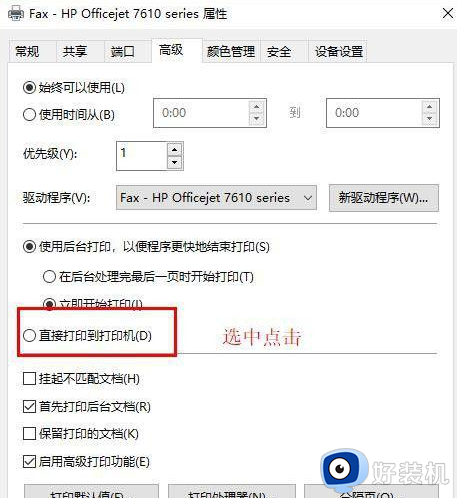
8.确定选中“直接打印到打印机上”,点击“应用”、“确定”,然后重启电脑,如图所示
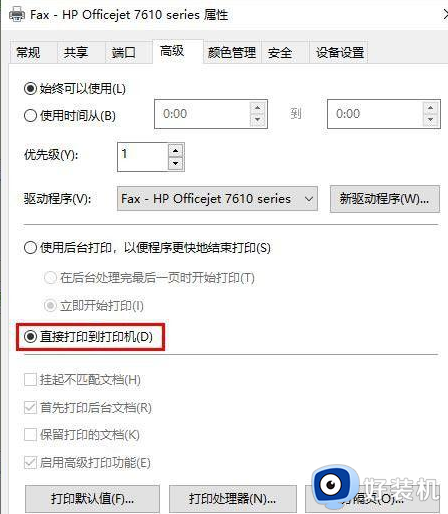
关于win10点打印后很慢才打印的详细解决方法就给大家介绍到这里了,有遇到一样情况的用户们可以参考上面的方法步骤来进行解决吧。
win10点打印后很慢才打印怎么回事 win10打印机打印速度慢如何解决相关教程
- win10安装不了打印机驱动怎么回事 win10打印机驱动无法安装怎么解决
- win10局域网打印机无法连接怎么回事 win10局域网打印机连接不上如何解决
- win10打印出错,无法打印,怎么解决 win10打印机打印出错无法打印的修复方法
- win10打印机打印反应延迟很长怎么办 win10打印机延迟好久才打印如何解决
- win10 打印机正在删除怎么回事 win10打印机正在删除删不掉如何解决
- win10无法打印jpg图片怎么回事 win10打印机打印不了jpg格式图片如何解决
- win10打印测试页失败怎么回事 win10打印测试页失败的解决方法
- win10打印文件总提示正在打印怎么回事 win10打印文件总提示正在打印解决方案
- win10打印服务启动后又停止怎么回事 win10打印服务启动后又停止的解决方法
- win10共享打印机win7连接不上怎么回事 win10共享的打印机win7无法连接如何解决
- windows10更新22h2安装失败如何解决 win1020h2更新为什么安装失败
- win10禁止ie强制跳转到edge的方法 win10如何禁止ie跳转edge浏览器
- win10家庭版添加本地账户的方法 win10家庭版如何添加本地用户
- windows10命令窗口怎么打开 win10电脑命令窗口的打开步骤
- win10的录制视频在哪打开 win10录制视频在哪个文件夹
- win10安装更新失败的解决方法 win10更新总是安装失败怎么办
win10教程推荐
- 1 windows10更新22h2安装失败如何解决 win1020h2更新为什么安装失败
- 2 win10禁止ie强制跳转到edge的方法 win10如何禁止ie跳转edge浏览器
- 3 win10分区c盘调整容量的方法 win10如何调整c盘分区容量
- 4 win10开机选择操作系统怎么关闭 win10系统开机总是要选择操作系统如何解决
- 5 win10共享网络打印机指定的网络名不再可用如何解决
- 6 win10电脑右键管理报错怎么办 win10此电脑右键管理报错处理方法
- 7 win10开机输密码后要等很久什么原因 win10输入密码一直转圈进不去的解决方法
- 8 win10开机取消pin密码的教程 win10系统如何取消开机pin密码
- 9 win10打不开exe程序怎么办 win10系统exe文件无法打开如何解决
- 10 win10开机密码清除方法 win10怎么删除开机密码
