win10打印出错,无法打印,怎么解决 win10打印机打印出错无法打印的修复方法
更新时间:2023-12-12 11:09:33作者:huige
打印机在使用时都会遇到各种问题,比如有win10系统用户反映说遇到了打印出错无法打印的情况,这让用户们很是困扰,该怎么解决才好呢?我们可以先将有问题的打印机设备删除掉然后重新连接试试,接下来就由笔者给大家演示一下win10打印机打印出错无法打印的修复方法。
具体如下:
1、打开“控制面板”,选择“设备和打印机”。
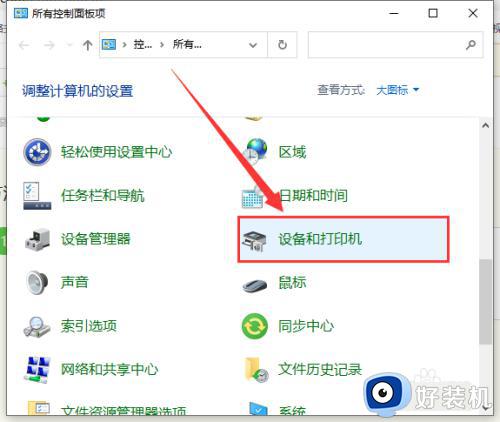
2、在弹出的窗口中右键单击要连接的打印机,并选择“删除设备”。
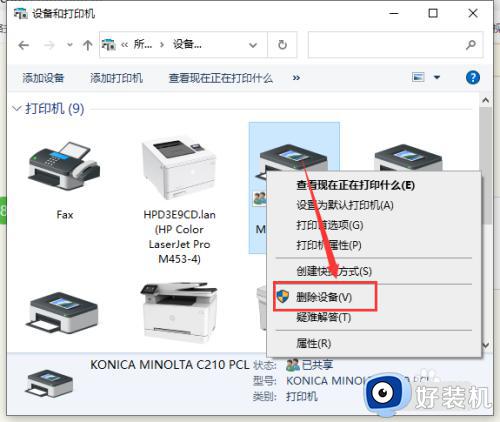
3、在弹出的窗口中点击“添加打印机”。
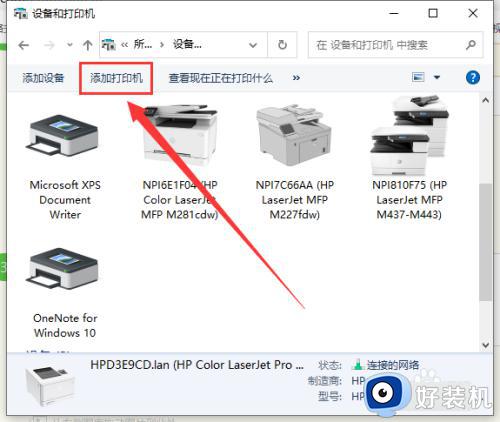
4、取消打印机搜索,点击“我所需的打印机未列出”。
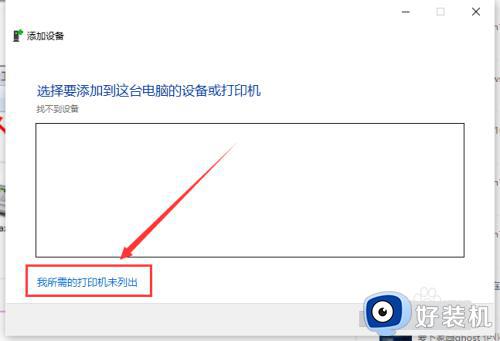
5、选择“通过手动设置添加本地打印机或网络打印机”,点击“下一页”。
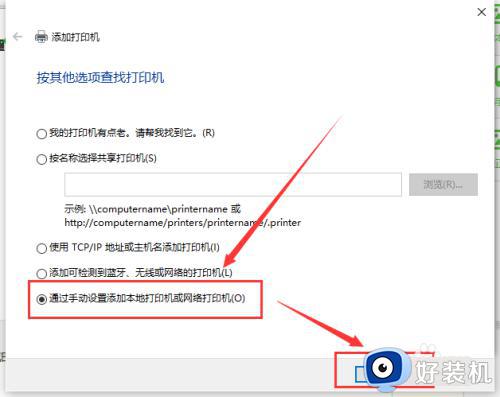
6、在弹出的窗口中点击“下一页”。
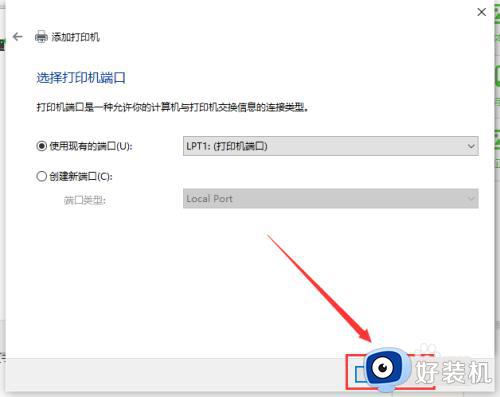
7、选择打印机的制造商和型号并点击“下一页”。
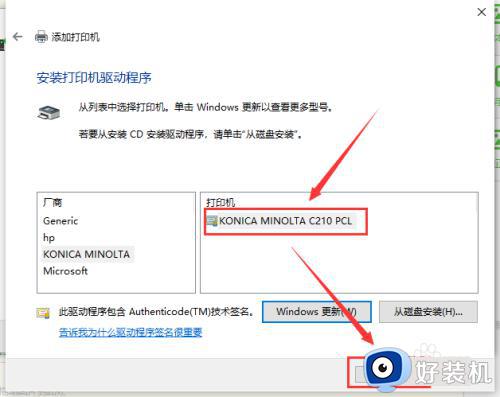
8、设置输入所需要的打印机名称并单击“完成”即可。
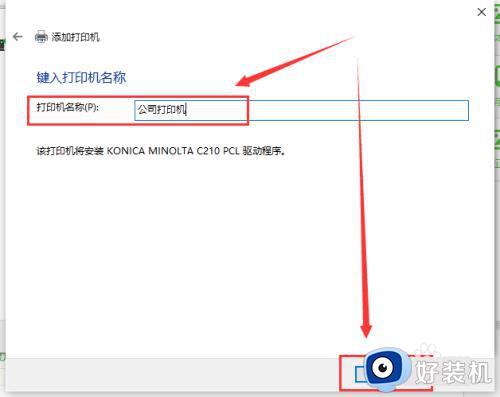
以上给大家介绍的就是win10打印出错无法打印的详细解决方法, 有遇到一样情况的用户们可以参考上面的方法步骤来进行解决吧。
win10打印出错,无法打印,怎么解决 win10打印机打印出错无法打印的修复方法相关教程
- win10打印机共享0x0000000a怎么解决 win10系统连接共享打印机时出错0x0000000a的修复方法
- 0x000003e3无法连接网络打印机怎么办win10 win10连接打印机0x000003e3错误怎么修复
- win10打印出现错误0x00000709怎么解决 win10打印出现错误0x00000709多种解决方法
- win10打印机无法打印如何解决 win10打印机打印错误的修复方法
- win10连win7打印机错误709怎么回事 win10连win7打印机错误709两种解决方法
- 怎么解决0x0000011b无法连接打印机win10 win10系统0x0000011b无法连接打印机的解决方法
- win10无法连接到打印机怎么办 win10连接打印机显示错误为0x0000011b的解决方法
- win10打印机服务1068错误代码怎么修复 win10打印机服务无法启动错误代码1068解决方法
- win10打印机709报错怎么办 win10连接打印机错误代码709如何解决
- win10连接打印机提示0x0000011b错误怎么回事 win10连接打印机提示0x0000011b错误的解决方法
- win10进入不了桌面怎么办 win10电脑开机后进不了系统解决方法
- win10管理员名称改不了怎么回事 win10改不了管理员名字如何处理
- win10键盘shift锁定如何解锁 win10 shift被锁定了的解决教程
- 电脑没有睡眠选项的原因是什么 电脑忽然没有了睡眠如何解决
- win10云内容搜索如何关闭 win10云搜索怎么关
- win10把此电脑图标放到桌面设置方法 win10如何把此电脑图标放到桌面
win10教程推荐
- 1 彻底关闭win10病毒和威胁防护的步骤 win10如何关闭病毒和威胁防护
- 2 win10进入桌面后鼠标一直转圈怎么回事 win10进桌面一直转圈怎么解决
- 3 win10桌面快捷图标出现白纸怎么回事 win10桌面快捷方式图标变成白板如何处理
- 4 win10计算器打不开怎么办 如何解决win10系统无法打开计算器
- 5 win10共享文件夹怎么在另一个电脑查看 win10共享文件夹另外一台电脑如何找到
- 6 win10关闭每次打开应用的通知设置方法 如何关闭win10每次点开软件都提醒
- 7 win10实时保护关不掉怎么办 win10实时保护关闭不了如何解决
- 8 win10把硬盘识别成移动硬盘怎么办 win10硬盘变成可移动设备处理方法
- 9 win10电脑拷贝记录怎么查 win10如何查看拷贝记录
- 10 win10需要新应用打开此ms-gaming怎么办?win10提示“需要新应用打开此ms-gamingoverlay”如何解决
