win11电脑关机提示阻止的文件怎么办 win11电脑关机显示有程序阻止关机怎么解决
更新时间:2023-10-23 15:08:27作者:jhuang
在使用win11中文版系统时,有时候会遇到程序阻止关机,导致无法正常关机的情况,当我们尝试关闭电脑时,系统显示一个弹窗提示,告知有程序正在运行并阻止了关机操作。遇到win11电脑关机提示阻止的文件怎么办呢?在本文中,我们将探讨win11电脑关机显示有程序阻止关机怎么解决的方法。
解决方法:
1、首先右键选中开始菜单,打开“运行”。
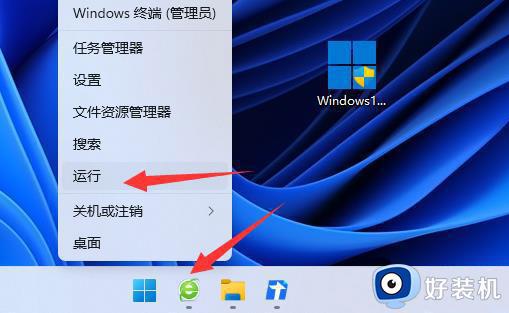
2、接着输入“gpedit.msc”并回车打开组策略。
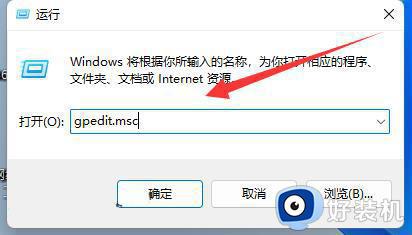
3、然后进入“管理模板”下的“系统”。
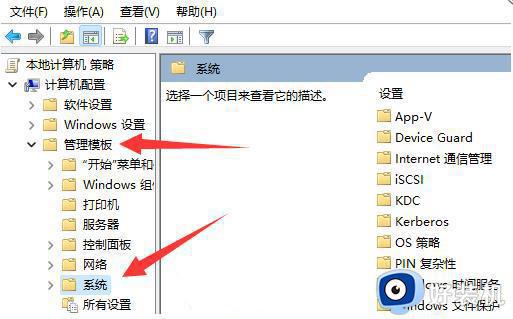
4、再双击打开“关机选项”。
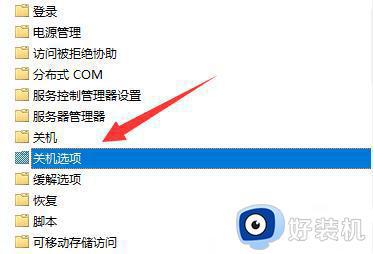
5、随后双击打开右边的“关闭会阻止或取消关机的应用程序的自动终止功能”。
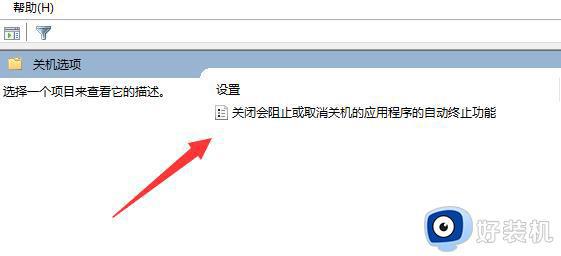
6、最后将它改成“已启用”并保存即可。
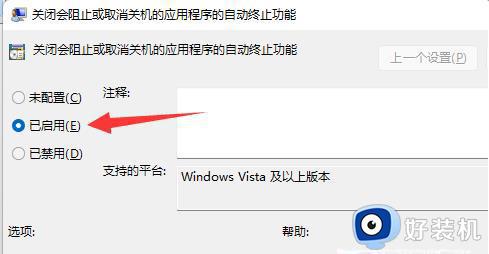
以上就是win11电脑关机提示阻止的文件怎么解决的全部内容,如果还有不清楚的用户,可以参考以上小编的步骤进行操作,希望对大家有所帮助。
win11电脑关机提示阻止的文件怎么办 win11电脑关机显示有程序阻止关机怎么解决相关教程
- win11关机时有程序阻止关机怎么回事 win11关机显示程序阻止关机如何解决
- windows11关机提示还有应用阻止关机的解决教程
- windows无法关机如何修复 win11关机被阻止怎么解决
- win11电脑提示为了对电脑进行保护,已经阻止此应用如何解决
- win11电脑阻止运行应用程序怎么取消 解决win11提示阻止应用程序以保护电脑的方法
- Win11打开软件提示“为了对电脑进行保护,已经阻止此应用”如何解决
- win11怎么阻止软件开机自启 win11如何阻止软件开机自动启动
- win11管理员已阻止你运行此应用怎么回事 win11提示管理员已阻止你运行此应用如何修复
- 如何解决Win11远程计算机或设备将不接受连接
- win11管理员阻止软件运行的修复方法 win11怎么解决软件被管理员阻止运行
- win11病毒和威胁防护打不开怎么回事 win11病毒和威胁防护开不了如何解决
- usbcleaner6.0怎么去除写保护 usbcleaner6.0去除写保护的步骤
- win11远程桌面连接不上解决方法 win11远程连接不上如何解决
- windows11怎样安装安卓应用 windows11如何安装安卓应用
- windows11怎么隐藏下方任务栏 win11如何隐藏任务栏
- windows11怎么找ie浏览器 windows11的ie浏览器在哪儿
win11教程推荐
- 1 win11病毒和威胁防护打不开怎么回事 win11病毒和威胁防护开不了如何解决
- 2 win11找不到支持windowshello人脸的摄像头怎么解决
- 3 windows11怎么退出微软账户 win11如何退出Microsoft账户
- 4 win11自带输入法怎么打特殊符号 win11微软输入法的特殊符号在哪里
- 5 win11自动禁用输入法怎么办 win11已禁用输入法解决方法
- 6 win11自动开关机在哪里设置 win11计算机定时开关机设置方法
- 7 win11怎么隐藏输入法状态栏 win11如何隐藏输入法图标
- 8 windows11怎么改中文 windows11如何设置中文
- 9 win11重置未进行任何更改怎么办 win11重置提示未进行任何更改解决方法
- 10 win11桌面改win10风格设置方法 win11布局怎么改成win10风格
