ps怎么画波浪线形状 ps里如何画波浪线
更新时间:2022-04-12 17:00:29作者:run
许多用户在使用ps软件进行修改图片的时候,很多功能都不知如何操作,今天小编给大家带来ps怎么画波浪线形状,有遇到这个问题的朋友,跟着小编一起来操作吧。
解决方法:
1.首先我们打开PS,进入到主界面,如图所示。
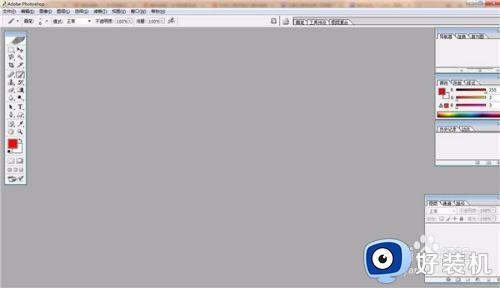
2.之后我们新建一个画布,如图所示。
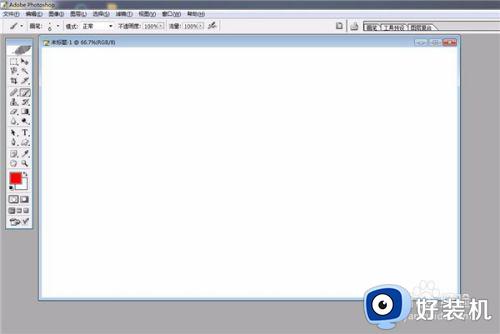
3.之后我们点击工具栏中的画笔工具,如图所示。
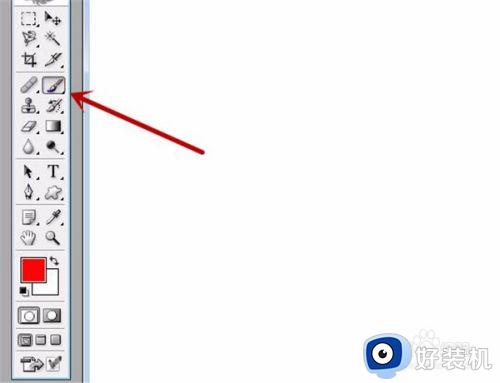
4.之后我们在上方设置好所需的画笔参数,如图所示。
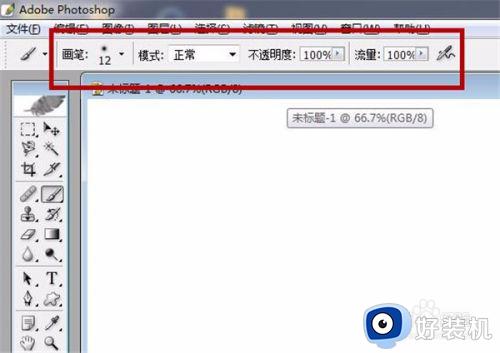
5.之后我们设置好前景色的颜色,如图所示。
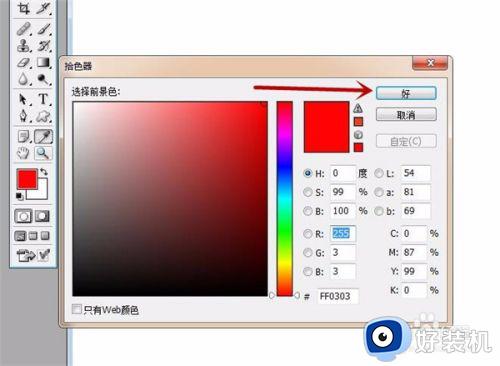
6.之后我们按住Shift按键不动,画出一条直线。如图所示。
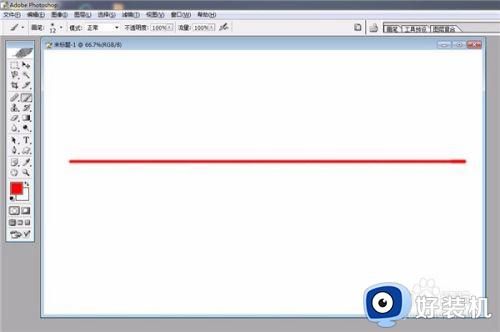
7.之后我们点击上方功能选项中的视图,如图所示。
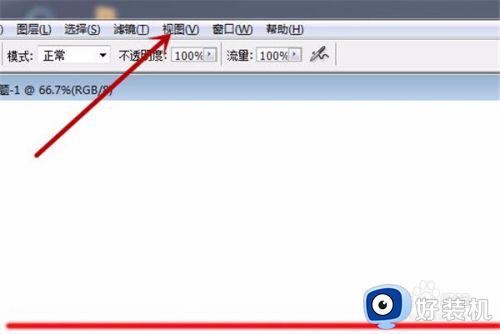
8.之后我们点击选项卡中的扭曲,如图所示。
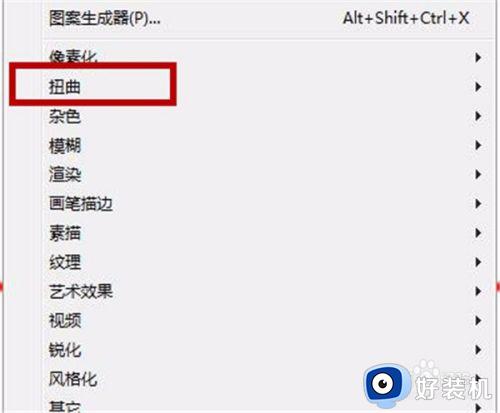
9.之后我们点击分选项中的波浪,如图所示。
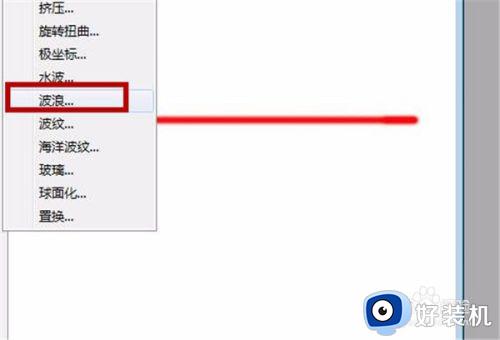
10.之后我们设置好波浪的相关参数,如图所示。
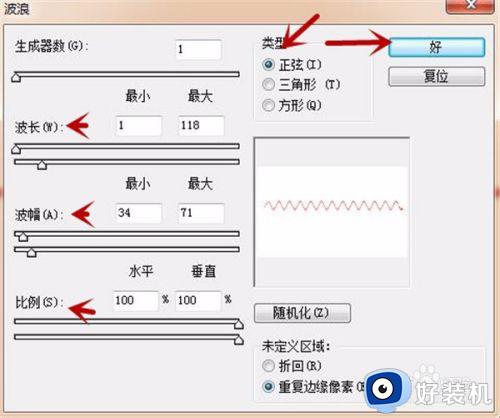
11.最后我们即可绘制出波浪线,如图所示。
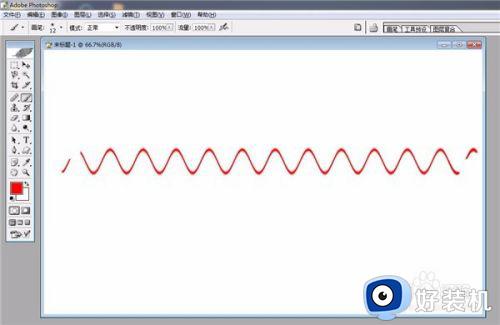
以上就是关于ps里画波浪线操作方法的全部内容,还有不清楚的用户就可以参考一下小编的步骤进行操作,希望能够对大家有所帮助。
- 上一篇: 电脑今日热点如何卸载 电脑今日热点怎么卸掉
- 下一篇: 如何彻底关掉实时保护 怎么一直关闭实时保护
ps怎么画波浪线形状 ps里如何画波浪线相关教程
- ps波浪线形状怎么做 ps如何制作波浪线
- ps怎么制作波浪线条 如何用ps做出波浪线条
- 如何删除wps文档~~~+回车画的波浪线 wps文档删除回车画的波浪线技巧
- ai如何制作波浪线 ai怎么做波浪线条背景图
- ai如何画波浪线 ai怎样画波浪线
- word怎样去掉红色波浪线 word怎么不显示红色波浪线
- 文档中红色波浪线怎么去除 word文档波浪红线怎么去掉
- 文档里的红色波浪线怎么去掉 怎么去掉文字下面的红色波浪线
- word绿色波浪线是什么意思 word里绿色的波浪线怎么去掉
- word蓝色波浪线怎么加 word怎么添加蓝色波浪线
- excel右边无限列删除不了怎么回事 excel右边无限列删不掉的解决方法
- 电脑每次开机都进入bios界面怎么办?电脑每次开机都会进入bios界面如何处理
- 电脑没声音了显示未安装音频设备如何处理 电脑无声音检测显示未安装音频设备怎么办
- 英伟达控制面板打不开怎么回事 英伟达控制面板无法打开如何解决
- 三星笔记本按f几进入u盘启动 三星u盘启动按哪个键
- 谷歌浏览器如何设置为兼容模式 如何在谷歌浏览器设置兼容模式
电脑常见问题推荐
- 1 网络经常断网又自动恢复怎么办 电脑自动断网一会儿又自动连上如何处理
- 2 steam下载位置更改方法?steam下载安装位置怎么改
- 3 itunes卸载不干净无法重新安装怎么办 电脑itunes卸载不干净安装不上如何解决
- 4 windows建立ftp服务器设置教程 windows怎么搭建ftp服务器
- 5 怎么关闭steam开机启动 在哪里关闭steam开机启动
- 6 两台电脑之间怎么传文件最快 两台电脑间传文件怎样最快
- 7 excel打不开显示文件格式或文件扩展名无效的解决办法
- 8 steam动态怎么删除 steam游戏动态的删除步骤
- 9 蓝牙耳机连接电脑声音断断续续的怎么回事?蓝牙耳机连接电脑后时断时续如何解决
- 10 罗技gpw二代怎么调dpi 罗技gpw二代调鼠标dpi的方法
