win7临时文件夹路径怎么更改 win7更改临时文件夹位置的步骤
更新时间:2023-07-21 15:41:52作者:huige
在使用win7系统的过程中,都会产生各种临时文件,这些临时文件默认都会被存储在C盘中,时间久了就会占用空间,所以可以将路径修改到其他盘符,那么win7临时文件夹路径怎么更改呢?有想要知道修改方法的话,可以跟着笔者一起来看看win7更改临时文件夹位置的步骤。
具体步骤如下:
1、右键选中“计算机”,打开“属性”面板。
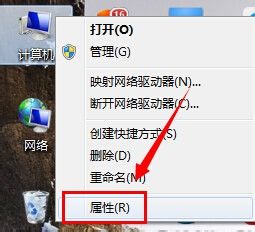
2、打开图示位置的“高级系统设置”。
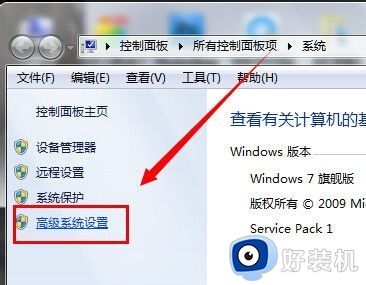
3、然后在图示位置找到“环境变量”。
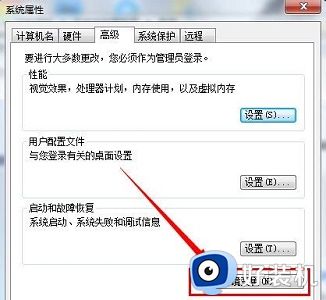
4、这里的“TEMP”就是临时文件夹了。
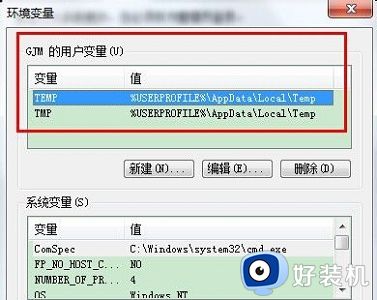
5、选中它,点击“编辑”,这里的变量值就是文件夹路径。

6、更改完成后记得将图示2个值都改成相同位置。

上述给大家介绍的就是win7临时文件夹路径的详细修改方法,有想要修改的用户们可以学习上述方法步骤来操作就可以了。
win7临时文件夹路径怎么更改 win7更改临时文件夹位置的步骤相关教程
- win7更改桌面路径设置方法 win7系统怎么更改桌面路径
- win7修改桌面文件夹路径设置方法 win7如何改桌面文件夹的存储位置
- 如何修改win7临时文件存储位置 win7临时文件存储位置修改到D盘的方法
- window7如何更改储存位置 win7系统怎么更改储存位置
- win7改变桌面文件储存位置如何操作 win7更改桌面默认路径的方法
- windows7桌面文件路径修改为d盘设置步骤 windows7怎么把桌面路径改到d盘
- win7怎么把存储位置改为d盘 win7系统如何更改存储位置为d盘
- win7电脑利用注册表修改桌面文件路径的图文步骤
- win7储存位置更改的方法 win7如何设置存储路径
- win7如何更改软件默认安装位置 win7如何更改软件安装的默认路径
- win7怎么获得管理员权限删除文件 win7获得管理员权限删除文件的步骤
- win7怎么恢复网络设置?如何重置WIN7的网络连接设置
- win7怎么加密码 win7如何添加开机密码
- win7电脑怎么创建另一个桌面 win7电脑如何打开第二个桌面
- win7电脑音量图标不见了怎么办 win7音量调节图标不见处理方法
- win7电脑一直蓝屏重启循环怎么办 win7开机蓝屏重启循环修复方案
win7教程推荐
- 1 win7电脑如何查看cpu占用率 win7看cpu占用率的方法
- 2 win7卡在清理请勿关闭计算机怎么办 win7显示清理请勿关闭计算机解决方法
- 3 win7怎么看隐藏的文件?win7如何查看隐藏文件
- 4 win7插上无线网卡但找不到无线网络连接怎么解决
- 5 win7电脑连不上无线网怎么办 win7电脑连接不了无线网处理方法
- 6 win7怎么破解电脑开机密码呢?如何破解win7开机密码
- 7 win7动画效果关闭设置教程 win7如何关闭动画效果显示
- 8 win7怎么让耳机和音响都有声音 win7电脑耳机和音响一起响怎么弄
- 9 win7电脑屏幕四周有黑边框怎么办 win7电脑屏幕显示不全怎么调节
- 10 win7怎么设开机密码?win7设置开机密码的步骤
