win10电脑经常自动断网什么原因 win10电脑经常自动断网的修复方法
更新时间:2023-02-01 15:03:00作者:mei
许多用户反馈win10电脑上网时,突然就自动断网了,想要继续上网还要重新连接,影响正常操作,这是什么原因导致的?检查网线和接口都一切正常,如果外接设备没问题,可以参考本文教程进行修复,让大家能顺利的上网。
解决方法如下:
1、在Windows10系统桌面,我们右键点击“此电脑”图标,在弹出的菜单中选择“属性”菜单项。
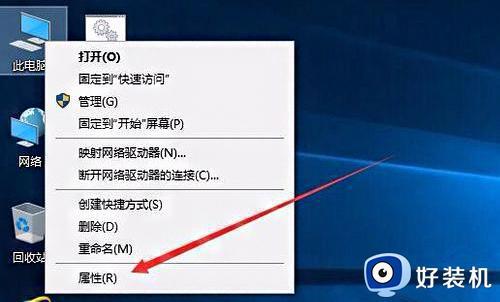
2、此时可以打开计算机系统属性窗口,点击左侧边栏的“设备管理器”菜单项。
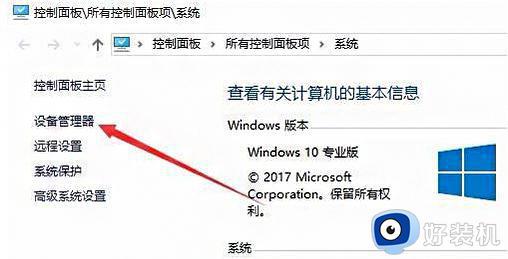
3、这时可以打开电脑的设备管理器窗口,在这里找到“网络适配器”一项。
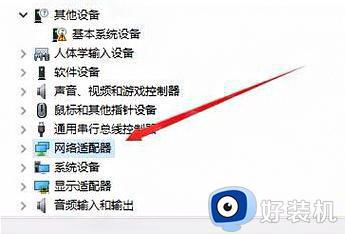
4、双击网络适配器菜单项后,可以打开该菜单,找到我们的网卡驱动。

5、右键点击网卡驱动程序,然后在弹出菜单中选择“属性”菜单项。
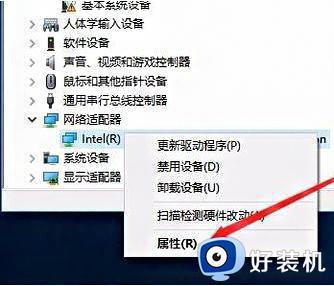
6、这时会打开网卡属性窗口,点击上面的“电源管理”标签。
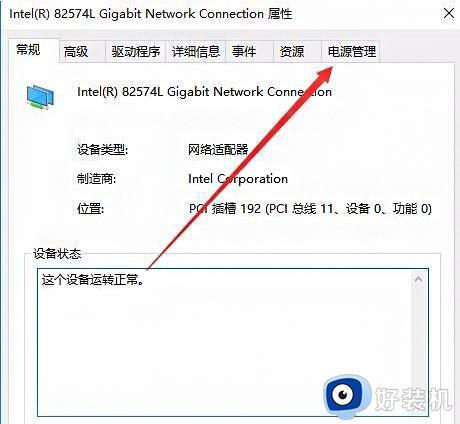
7、在打开的新窗口中,我们取消“允许计算机关闭该设备以节约电源”前的勾选,最后点击确定按钮 ,重新启动后就不再出现断网的问题了。
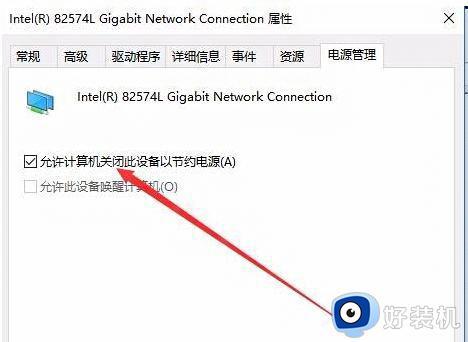
上述分享win10电脑经常自动断网的修复方法,断网的原因有很多,下次碰到一样问题,直接参考本教程进行解决。
win10电脑经常自动断网什么原因 win10电脑经常自动断网的修复方法相关教程
- win10网络为什么总是自动断开 win10网络总是自动断开五种原因和解决方法
- win10自动断网如何解决 win10自动断开网络连接解决方法
- win10电脑wifi老是自动断开怎么办 win10电脑wifi自动断开的解决方法
- win10电脑不断自动重启循环怎么办 win10电脑不断自动重启循环修复方法
- win10电脑时不时断网又恢复怎么办 win10突然断网又恢复处理方法
- 为什么win10经常自动关机 win10笔记本老是自动关机如何修复
- win10休眠自动断网怎么解决 windows10怎样设置休眠状态下不断网
- win10打开浏览器就断网怎么办 win11电脑一打开浏览器就断网修复方法
- 以太网没有有效的ip配置win10是什么原因
- win10重启后断网怎么办 win10重启一会又断网修复方法
- win10管理员名称改不了怎么回事 win10改不了管理员名字如何处理
- win10键盘shift锁定如何解锁 win10 shift被锁定了的解决教程
- 电脑没有睡眠选项的原因是什么 电脑忽然没有了睡眠如何解决
- win10云内容搜索如何关闭 win10云搜索怎么关
- win10把此电脑图标放到桌面设置方法 win10如何把此电脑图标放到桌面
- win10按f几进入安全模式 win10开机按哪个字母是安全模式
win10教程推荐
- 1 彻底关闭win10病毒和威胁防护的步骤 win10如何关闭病毒和威胁防护
- 2 win10进入桌面后鼠标一直转圈怎么回事 win10进桌面一直转圈怎么解决
- 3 win10桌面快捷图标出现白纸怎么回事 win10桌面快捷方式图标变成白板如何处理
- 4 win10计算器打不开怎么办 如何解决win10系统无法打开计算器
- 5 win10共享文件夹怎么在另一个电脑查看 win10共享文件夹另外一台电脑如何找到
- 6 win10关闭每次打开应用的通知设置方法 如何关闭win10每次点开软件都提醒
- 7 win10实时保护关不掉怎么办 win10实时保护关闭不了如何解决
- 8 win10把硬盘识别成移动硬盘怎么办 win10硬盘变成可移动设备处理方法
- 9 win10电脑拷贝记录怎么查 win10如何查看拷贝记录
- 10 win10需要新应用打开此ms-gaming怎么办?win10提示“需要新应用打开此ms-gamingoverlay”如何解决
