电脑升级win11黑屏进不去桌面为什么 升级win11黑屏进不去桌面三种原因和解决方法
更新时间:2023-09-12 14:59:00作者:mei
升级win11系统之后总是黑屏,一直进不去桌面,无法操作系统设置,这是为什么?这和多方面因素有关系,想要彻底解决升级win11黑屏进不去桌面的问题,一起阅读以下内容进行设置即可。
情况一:explorer.exe未运行
部分电脑升级win11系统之后,可能会因为反应不及时,导致部分程序没有正确运行,比如说explorer.exe,就会导致黑屏。
解决方法:
1、 同时按下Ctrl+Shift+Esc,进入选择页面,点击打开任务管理器。

2、 在任务管理器中,点击,选择运行新任务。
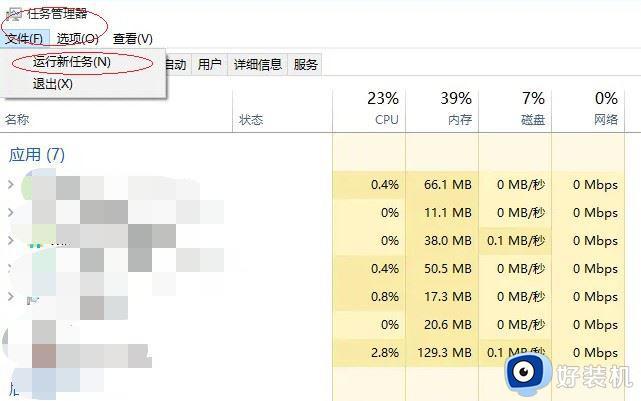
3、 然后,输入explorer.exe并点击确定,重新运行程序,即可解决win11黑屏。
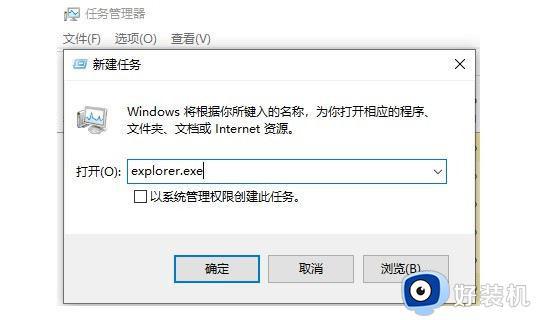
情况二:系统补丁故障
Win11系统作为新一代操作系统,部分程序可能会有问题,而升级更新补丁之后,可能会与win11系统原有系统文件等产生冲突,导致系统黑屏。
解决方法:
1、 重启win11系统电脑,在开机时,按住F8键进入选择一个选项页面,点击疑难解答。
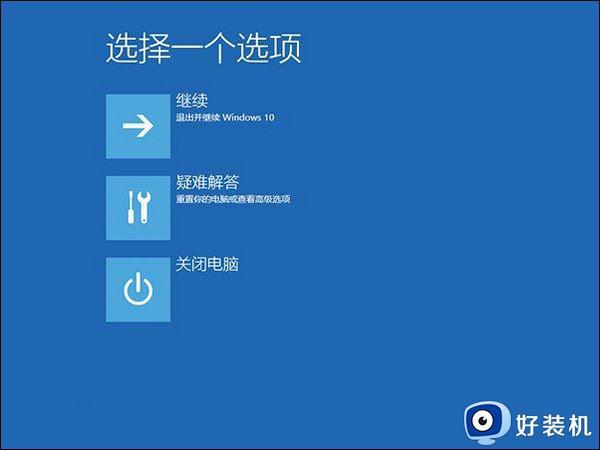
2、 然后,如图所示,点击选择高级选项。
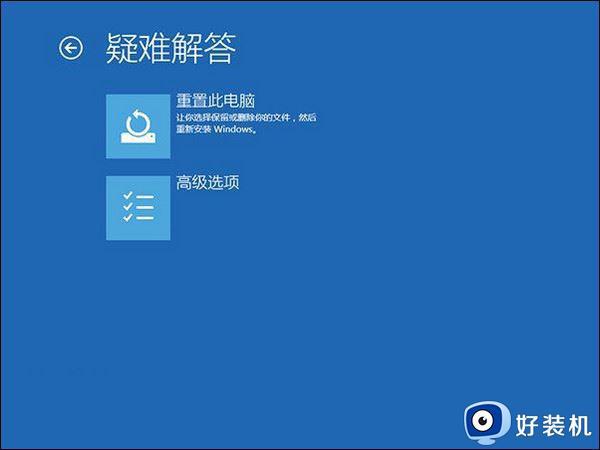
3、 最后,你可以选择启动修复win11系统,或者选择卸载更新补丁。
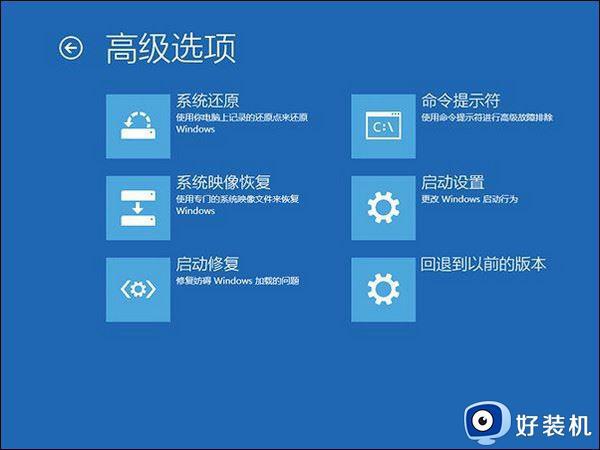
情况三:系统文件损坏
升级更新的过程中,是有可能出现故障,而且无法解决,导致系统文件受损,无法正常显示win11系统,呈现黑屏。
解决方法:重装系统。
上述步骤分享升级win11黑屏进不去桌面的三种解决方法,设置步骤简单,希望对大家有所帮助。
电脑升级win11黑屏进不去桌面为什么 升级win11黑屏进不去桌面三种原因和解决方法相关教程
- win11升级黑屏进不去系统怎么办 win11升级后黑屏无法进入系统修复方法
- windows11启动后黑屏怎么办 win11开机黑屏进不去桌面的解决教程
- win11如何解决升级后黑屏 win11升级后黑屏的原因和解决方法
- win11系统升级后启动黑屏只有鼠标怎么解决
- win11升级过程中黑屏怎么办 升级win11过程中黑屏如何解决
- 电脑升级win11后黑屏怎么办 win11系统升级后启动黑屏处理方法
- win11系统黑屏闪烁怎么回事 升级win11后屏幕黑屏闪烁如何解决
- win11桌面黑屏只有鼠标什么原因 windows11黑屏只有鼠标的解决教程
- win11桌面左侧有深色框怎么回事 win11桌面左侧有黑边的解决方法
- 为什么win11进系统就黑屏 win11开机就黑屏的解决方法
- win11提示无法安装程序包如何解决 win11提示无法安装程序包的解决方法
- win11打游戏任务栏一直弹出怎么回事 win11打游戏任务栏一直弹出的解决方法
- win11安全模式如何切换到正常模式 win11安全模式切换到正常模式的方法
- win11自动更新有必要关闭吗 彻底关掉win11自动更新详细教程
- 电脑自动升级win11好不好 电脑怎么自动更新系统win11
- win11照片查看器没了怎样安装 win11没有图片查看器如何恢复
win11教程推荐
- 1 win11任务栏图标全部显示的方法 win11任务栏怎么显示全部图标
- 2 win11病毒和威胁防护打不开怎么回事 win11病毒和威胁防护开不了如何解决
- 3 win11找不到支持windowshello人脸的摄像头怎么解决
- 4 windows11怎么退出微软账户 win11如何退出Microsoft账户
- 5 win11自带输入法怎么打特殊符号 win11微软输入法的特殊符号在哪里
- 6 win11自动禁用输入法怎么办 win11已禁用输入法解决方法
- 7 win11自动开关机在哪里设置 win11计算机定时开关机设置方法
- 8 win11怎么隐藏输入法状态栏 win11如何隐藏输入法图标
- 9 windows11怎么改中文 windows11如何设置中文
- 10 win11重置未进行任何更改怎么办 win11重置提示未进行任何更改解决方法
