win11系统升级后启动黑屏只有鼠标怎么解决
更新时间:2022-02-24 09:24:12作者:xinxin
很多用户在电脑接收到微软发送的windows预览体验计划通知之后也迫不及待的进行了系统的升级,可是在升级完win11正式版系统之后,启动进入桌面的过程中却遇到了黑屏只有鼠标显示的情况,对此win11系统升级后启动黑屏只有鼠标怎么解决呢?这里小编就来告诉大家解决方法。
具体方法:
方法一、
1、首先我们尝试按下键盘上的快捷键“CTRL+ALT+DELETE”。
2、如果可以打开该界面,选择“注销”,注销完成后就可以进入系统了。
方法二
1、如果无法注销,或是打不开该界面,那么需要使用电源键重启电脑。
2、重启几次之后会进入系统修复界面,点击“高级选项”。
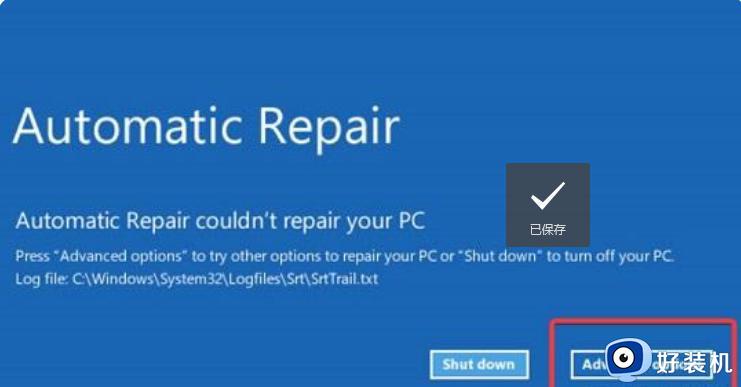
3、然后点击进入“疑难解答”。
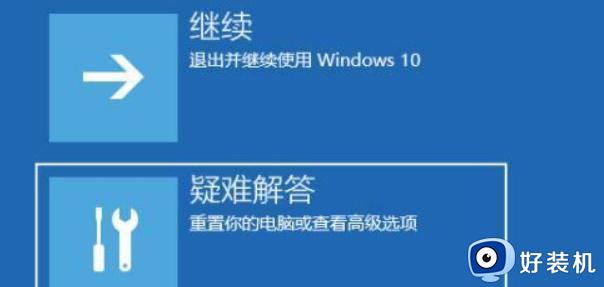
4、然后在其中选择“高级选项”,如果进不去,那就只能选择重置电脑了。
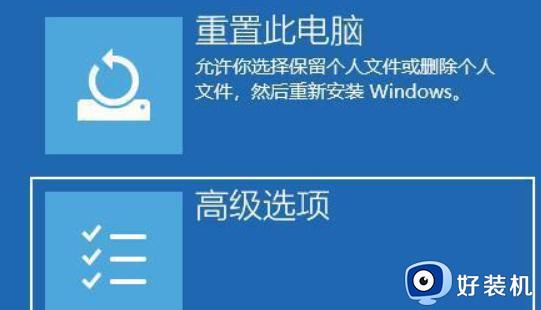
5、接着进入其中的“启动设置”。
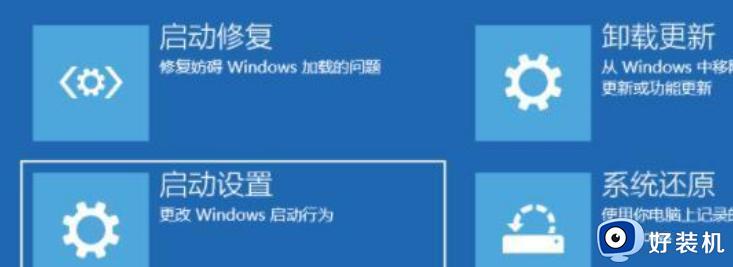
6、按下键盘“F4”进入安全模式。

7、在安全模式中进入windows更新,选择“更新历史记录”。
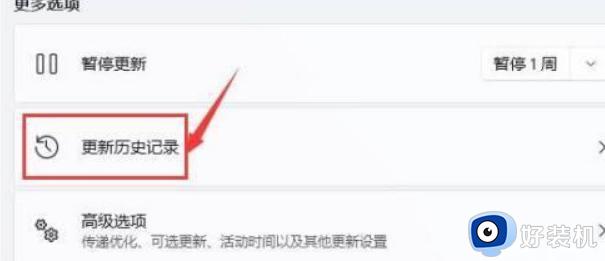
8、进入“卸载更新”界面,将最近的一些更新文件卸载。再重启电脑就可以解决黑屏问题了。
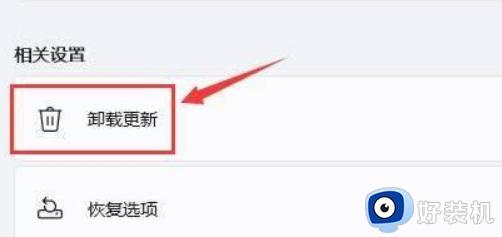
方法三、
如果连安全模式都进不去,那就只能重置系统或重装了。
上述就是关于win11系统升级后启动黑屏只有鼠标解决方法了,有出现这种现象的小伙伴不妨根据小编的方法来解决吧,希望能够对大家有所帮助。
win11系统升级后启动黑屏只有鼠标怎么解决相关教程
- win11黑屏怎么办有鼠标 win11一直黑屏只有鼠标如何修复
- 电脑升级win11后黑屏怎么办 win11系统升级后启动黑屏处理方法
- 为什么win11黑屏只有鼠标 win11黑屏只有鼠标原因和解决方法
- windows11开机黑屏只有鼠标怎么办 windows11开机黑屏只有鼠标指针修复方法
- win11桌面黑屏只有鼠标什么原因 windows11黑屏只有鼠标的解决教程
- win11开机黑屏只有一个鼠标怎么回事 win11电脑黑屏就剩一个鼠标如何解决
- win11更新后黑屏只有鼠标怎么回事 win11更新后开机黑屏只有鼠标如何解决
- win11升级黑屏进不去系统怎么办 win11升级后黑屏无法进入系统修复方法
- win11升级过程中黑屏怎么办 升级win11过程中黑屏如何解决
- windows11启动后黑屏怎么办 win11开机黑屏进不去桌面的解决教程
- win11提示无法安装程序包如何解决 win11提示无法安装程序包的解决方法
- win11打游戏任务栏一直弹出怎么回事 win11打游戏任务栏一直弹出的解决方法
- win11安全模式如何切换到正常模式 win11安全模式切换到正常模式的方法
- win11自动更新有必要关闭吗 彻底关掉win11自动更新详细教程
- 电脑自动升级win11好不好 电脑怎么自动更新系统win11
- win11照片查看器没了怎样安装 win11没有图片查看器如何恢复
win11教程推荐
- 1 win11任务栏图标全部显示的方法 win11任务栏怎么显示全部图标
- 2 win11病毒和威胁防护打不开怎么回事 win11病毒和威胁防护开不了如何解决
- 3 win11找不到支持windowshello人脸的摄像头怎么解决
- 4 windows11怎么退出微软账户 win11如何退出Microsoft账户
- 5 win11自带输入法怎么打特殊符号 win11微软输入法的特殊符号在哪里
- 6 win11自动禁用输入法怎么办 win11已禁用输入法解决方法
- 7 win11自动开关机在哪里设置 win11计算机定时开关机设置方法
- 8 win11怎么隐藏输入法状态栏 win11如何隐藏输入法图标
- 9 windows11怎么改中文 windows11如何设置中文
- 10 win11重置未进行任何更改怎么办 win11重置提示未进行任何更改解决方法
