win11桌面黑屏只有鼠标什么原因 windows11黑屏只有鼠标的解决教程
更新时间:2023-07-04 10:09:56作者:huige
电脑操作过程中,都是会碰到一些故障现象,例如近日有不少win11系统用户反映说遇到这样一个问题,就是桌面黑屏只有鼠标,不知道是什么原因,其实解决方法有好几种,如果你也刚好碰到了这样的故障,那就跟随笔者一起来看看windows11黑屏只有鼠标的详细解决教程吧。
方法一:
1、首先我们按住键盘上的“ctrl+alt+delete”进入任务管理器。
2、然后找到并且右键“windows资源管理器”,然后选择“重新启动”。
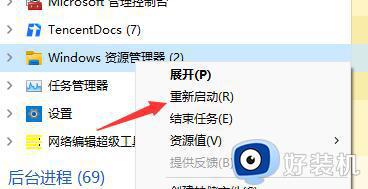
3、接着点击“文件”然后后点击“运行新任务”。
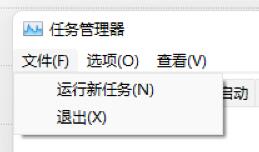
4、接着在对话框中输入“control”。
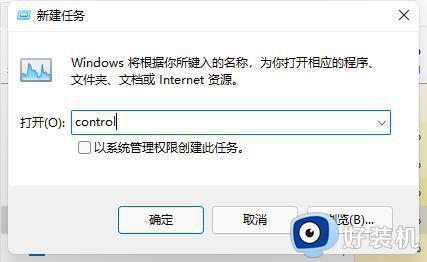
5、接着在下方点击“卸载程序”。

6、然后点击“查看已安装的更新”。
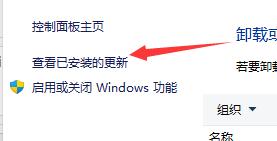
7、最后在里面找到“servicing stack”右键删除就好了。
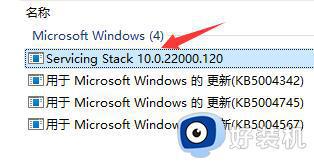
方法二:
1、要是任务管理器无法打开那就说明开机文件损坏了。
2、我们可以重新安装系统,这样就可以避免出现问题了。
上述给大家介绍的就是win11桌面黑屏只有鼠标的详细解决方法,有碰到这样情况的小伙伴们可以参考上述方法步骤来进行解决吧。
win11桌面黑屏只有鼠标什么原因 windows11黑屏只有鼠标的解决教程相关教程
- windows11开机黑屏只有鼠标怎么办 windows11开机黑屏只有鼠标指针修复方法
- 为什么win11黑屏只有鼠标 win11黑屏只有鼠标原因和解决方法
- win11系统升级后启动黑屏只有鼠标怎么解决
- win11开机黑屏只有一个鼠标怎么回事 win11电脑黑屏就剩一个鼠标如何解决
- win11黑屏怎么办有鼠标 win11一直黑屏只有鼠标如何修复
- win11更新后黑屏只有鼠标怎么回事 win11更新后开机黑屏只有鼠标如何解决
- win11桌面图标变黑什么原因 win11桌面图标变黑原因和解决方法
- windows11黑屏无法唤醒怎么办_windows11黑屏无法唤醒屏幕解决方法
- win11更新完桌面是黑的怎么办 win11更新后桌面黑屏如何解决
- 为啥win11下载图标有部分变黑 win11下载图标有部分变黑两种解决方法
- win11自动更新有必要关闭吗 彻底关掉win11自动更新详细教程
- 电脑自动升级win11好不好 电脑怎么自动更新系统win11
- win11照片查看器没了怎样安装 win11没有图片查看器如何恢复
- win11自带的杀毒软件怎么打开 win11自带的杀毒软件在哪里打开
- win11怎么设置edge浏览器兼容性 win11如何设置edge浏览器的兼容性
- windows11找不到gpedit怎么办 windows11找不到文件gpedit.msc如何处理
win11教程推荐
- 1 win11任务栏图标全部显示的方法 win11任务栏怎么显示全部图标
- 2 win11病毒和威胁防护打不开怎么回事 win11病毒和威胁防护开不了如何解决
- 3 win11找不到支持windowshello人脸的摄像头怎么解决
- 4 windows11怎么退出微软账户 win11如何退出Microsoft账户
- 5 win11自带输入法怎么打特殊符号 win11微软输入法的特殊符号在哪里
- 6 win11自动禁用输入法怎么办 win11已禁用输入法解决方法
- 7 win11自动开关机在哪里设置 win11计算机定时开关机设置方法
- 8 win11怎么隐藏输入法状态栏 win11如何隐藏输入法图标
- 9 windows11怎么改中文 windows11如何设置中文
- 10 win11重置未进行任何更改怎么办 win11重置提示未进行任何更改解决方法
