win10 远程桌面访问服务器怎样连接 win10如何远程桌面连接服务器
更新时间:2021-05-23 15:29:11作者:huige
有时候因为一些需要,需要使用远程桌面连接服务器,但是很多刚接触win10系统的新手小白,可能还不知道远程桌面访问服务器怎样连接吧,操作方法也不难,如果你想知道的话,那就跟随小编一起来学习一下win10远程桌面连接服务器的详细步骤吧。
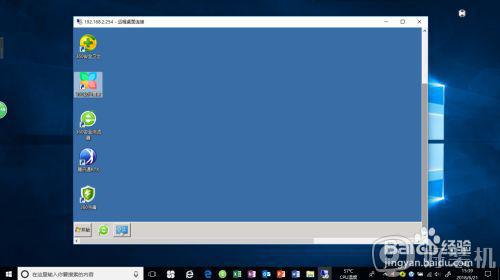
具体步骤如下:
1、启动Windows 10操作系统,如图所示。点击任务栏搜索框,开始使用Cortana(小娜)智能语音助理。

2、搜索框输入"mstsc"。Cortana(小娜)显示搜索结果,点击"最佳匹配→远程桌面连接"项。
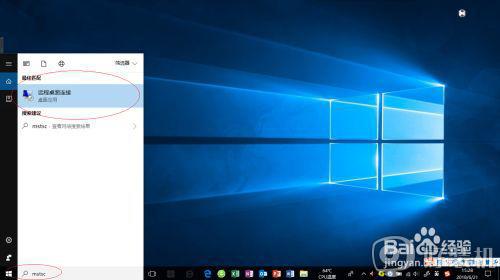
3、弹出"远程桌面连接"对话框,如图所示。计算机文本框输入服务器IP地址,设置完成点击"连接"按钮。
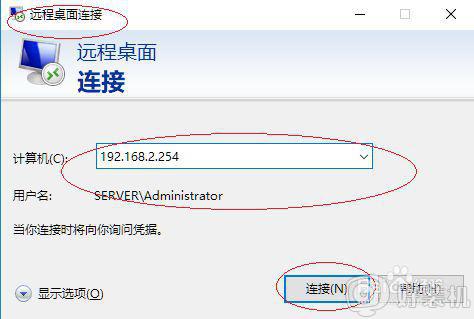
4、弹出"Windows 安全性"对话框。Administrator下侧文本框输入账户密码,设置完成点击"确定"按钮。
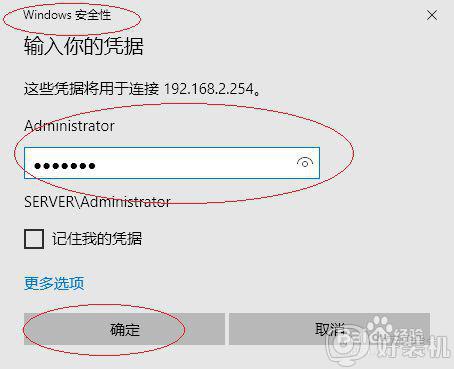
5、弹出"远程桌面连接"对话框,如图所示。勾选"不再询问我是否连接到此计算机"复选框,设置完成点击"是"按钮。
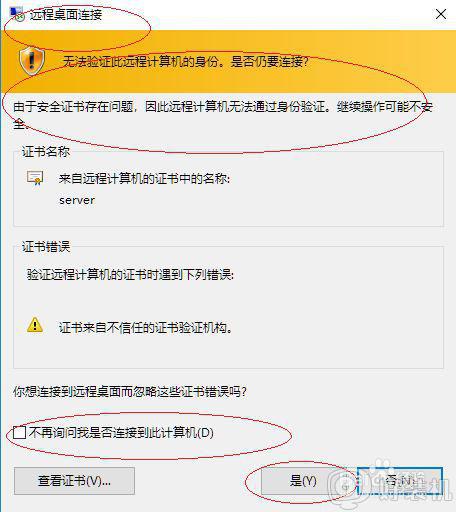
6、如图所示,完成连接远程服务器桌面的操作。
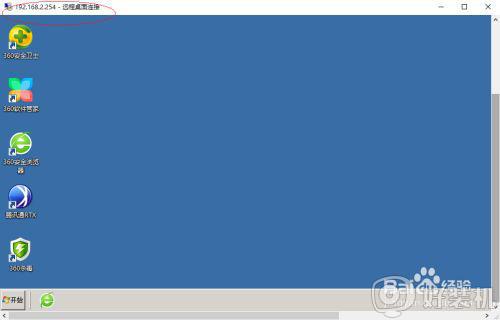
上述给大家讲解的便是win10 远程桌面访问服务器的详细连接步骤,有这个需求的用户们不妨可以学习上面的方法步骤来进行连接吧,相信可以帮助到大家。
win10 远程桌面访问服务器怎样连接 win10如何远程桌面连接服务器相关教程
- win10远程桌面连接命令行 win10打开远程桌面连接命令是什么
- win10telnet服务找不到怎么办 win10缺少telnet服务端如何解决
- win10 允许远程桌面连接的步骤 win10如何允许远程桌面连接
- 如何连接远程桌面win10 win10系统怎么连接远程桌面
- win10远程桌面连接怎么打开 win10 打开远程桌面的步骤
- win10远程桌面为什么无法连接 win10远程桌面无法连接的修复方法
- win10 远程桌面 速度快不快 win10远程桌面连接速度很慢如何解决
- win10激活无法访问激活服务器怎么办 win10激活无法连接组织服务器修复方法
- win10家庭版远程桌面连接不上怎么办 windows10家庭版远程桌面连接不上如何解决
- 无法访问win10激活服务器怎么办 win10电脑连接不到激活服务器解决方法
- 怎样禁用win10自动维护功能 禁用win10自动维护功能的方法介绍
- 升级win10系统出现0x80070002错误怎么回事 升级win10系统出现0x80070002错误两种解决方法
- win10复制文件时速度缓慢什么原因 win10复制文件时速度缓慢的解决方法
- win10控制面板显示异常什么原因 win10控制面板发生错乱两种解决方法
- 如何在win10安装DOLBY音效驱动 win10安装DOLBY音效驱动图文教程
- 怎样禁用win10Xbox游戏栏 禁用win10Xbox游戏栏的操作方法
win10教程推荐
- 1 win10窗口文件夹重叠显示怎么办 win10电脑文件夹窗口层叠解决方法
- 2 win10的恢复重置此电脑在哪里 win10怎么恢复出厂设置重置电脑
- 3 win10电脑密码忘了怎么打开电脑 win10电脑开机密码忘了怎么解除
- 4 win10自带虚拟光驱怎么打开 win10自带虚拟光驱的打开步骤
- 5 三国志11win10玩不了完美解决办法 windows10不能玩三国志11如何解决
- 6 win10wifi连接上但不能上网怎么办 win10连接wifi但是上不了网处理方法
- 7 win10usb鼠标插上没反应怎么办 win10插上usb鼠标不能用如何修复
- 8 win10不能卸载软件怎么办 win10系统不能卸载软件修复方法
- 9 win10清理右键菜单多余选项步骤 win10怎么删除右键多余选项
- 10 win10家庭版怎么换成专业版 如何把win10家庭版改为专业版
