win10键盘没坏又不能输入怎么回事 win10键盘没坏忽然不能用了如何解决
更新时间:2024-04-16 14:59:56作者:huige
键盘是平时使用电脑的时候不可缺少的一个设备,但是会使用时多少会遇到一些问题,比如近日就有部分用户遇到了win10键盘没坏又不能输入的情况,很多人遇到这样的问题都不知道是怎么回事,如果你有遇到一样情况的话,可以跟随着笔者一起来看看win10键盘没坏忽然不能用了的详细解决方法。
具体解决方法如下:
1.在此电脑图标上方点击右键,并选择属性菜单项进入。
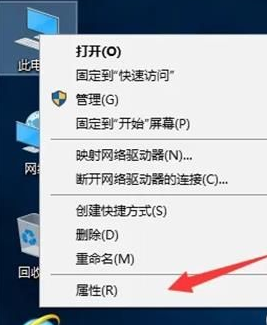
2.在窗口的左上角找到设备管理器选项,并点击进入。
3.在设备列表中展开键盘选项,找到出现问题的键盘驱动。
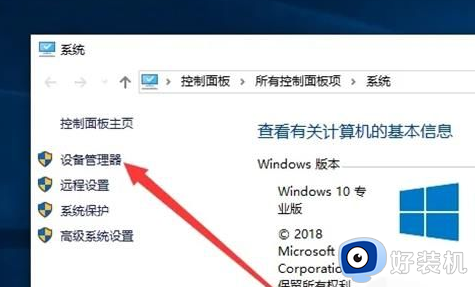
4.点击鼠标右键选中该驱动,点击卸载设备选项将其卸载。
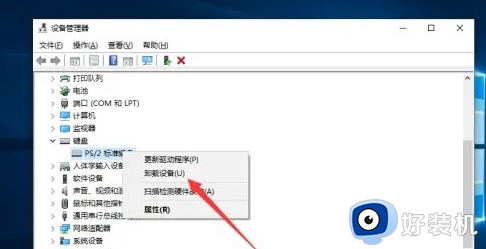
5.win10系统将弹出卸载设备警告窗口,继续点击卸载按钮,等待重启。
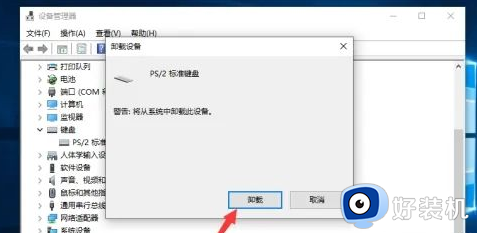
6.在重启时将重新安装键盘的驱动,进入桌面后,键盘驱动就恢复正常了。
以上给大家介绍的就是win10键盘没坏又不能输入的详细解决方法,有遇到一样情况的话可以学习上述方法步骤来进行解决,希望帮助到大家。
win10键盘没坏又不能输入怎么回事 win10键盘没坏忽然不能用了如何解决相关教程
- win10怎么检测键盘有没有坏 win10检查键盘是否损坏的方法
- win10键盘坏了怎么开启小键盘功能 win10键盘无法使用如何调出小键盘
- win10键盘没法使用怎么回事 win10键盘突然用不了的原因和解决方法
- win10用不了ps2接口鼠标键盘怎么回事 ps2键盘插上没反应win10解决方法
- win10键盘全部按键没反应怎么回事?win10系统键盘全部失灵不能用如何处理
- win10键盘坏了怎么用鼠标调出软键盘 win10键盘坏了怎么调出电脑上的键盘
- win10为什么突然不能打字了 win10突然不能打字了的原因和解决方法
- win10开机键盘要重新插拔才能用怎么回事 win10开机键盘要重新插拔才能用的解决方案
- win10没有鼠标怎么用键盘控制电脑 win10用键盘代替鼠标控制电脑的方法
- win10睡眠之后键盘失灵了怎么回事 win10睡眠按键盘没反应如何解决
- win10局域网看不到win7电脑怎么回事 win10看不见win7共享的电脑如何解决
- win10局域网看不到其他电脑,别人能看到我的解决教程
- win10局域网共享打印机怎么连接 win10如何添加局域网打印机
- win10局域网共享磁盘的方法?win10如何局域网共享磁盘
- win10局域网打印机无法连接怎么回事 win10局域网打印机连接不上如何解决
- win10excel一直闪退什么原因 win10excel总闪退原因和解决方法
win10教程推荐
- 1 win10不支持显卡驱动怎么办 win10显卡不能安装驱动安装处理方法
- 2 win10右下角天气怎么关 win10删除电脑右下角天气显示的方法
- 3 win10删除文件需要管理员权限怎么办 win10删掉文件需要管理员权限处理方法
- 4 彻底关闭win10病毒和威胁防护的步骤 win10如何关闭病毒和威胁防护
- 5 win10进入桌面后鼠标一直转圈怎么回事 win10进桌面一直转圈怎么解决
- 6 win10桌面快捷图标出现白纸怎么回事 win10桌面快捷方式图标变成白板如何处理
- 7 win10计算器打不开怎么办 如何解决win10系统无法打开计算器
- 8 win10共享文件夹怎么在另一个电脑查看 win10共享文件夹另外一台电脑如何找到
- 9 win10关闭每次打开应用的通知设置方法 如何关闭win10每次点开软件都提醒
- 10 win10实时保护关不掉怎么办 win10实时保护关闭不了如何解决
