win10如何设置定时关机 win10设置定时关机的方法
更新时间:2023-01-04 14:53:00作者:qin
在我们使用win10旗舰版系统电脑的时候经常会遇到用完电脑之后没有关机,然后放着就忘了的情况,这样电脑开一晚上费电不说还对电脑不好,其实,我们可以设置一个定时关机,这样就算忘记关机也没有关系win10如何设置定时关机?下面小编就给大家带来win10设置定时关机的方法。
具体方法如下:
1、在“此电脑”上单击右键,点击“管理”。
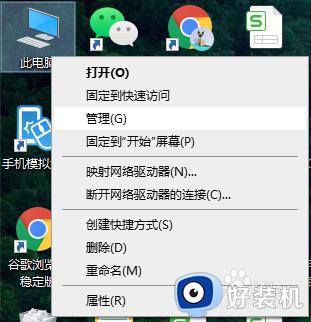
2、单击“系统工具”栏下的“任务计划程序”,最后在最右侧的“操作”栏中,点击“创建基本任务”,开始一个新的任务。
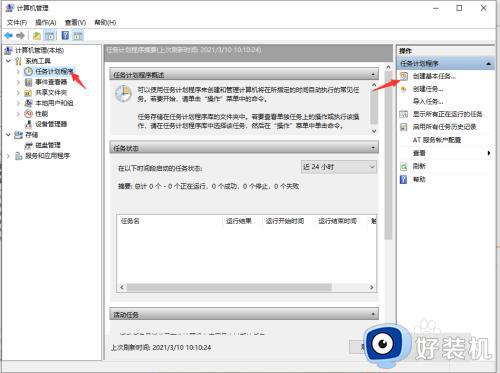
3、在“名称”处填入需要显示的名称,“描述”可以选择填入描述内容,写完后点击“下一步”。
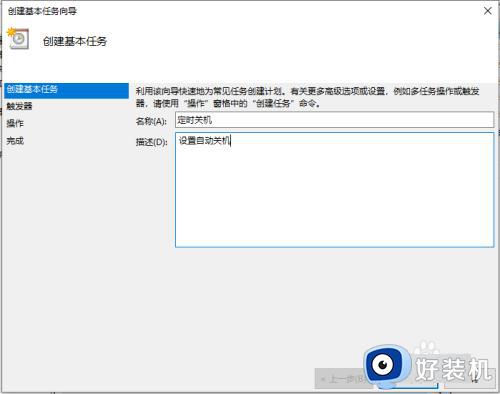
4、希望任务何时开始:及关机设置的频率。如果只是使用一次,点选“一次”,然后点击“下一步”即可。这里我们选择“一次”。
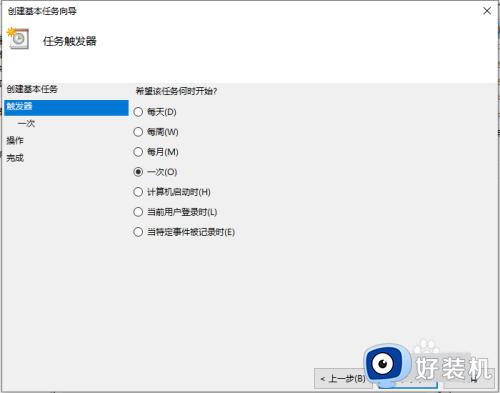
5、根据需要设置时间,然后点击下一步
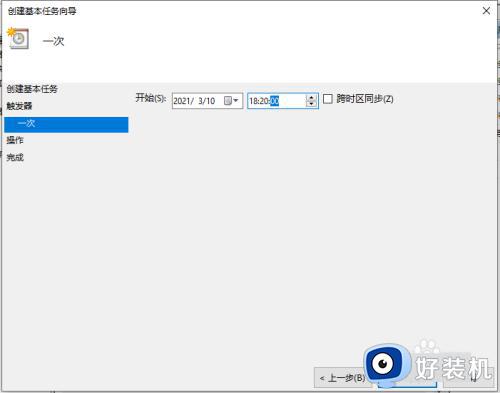
6、这一步设置“启动程序”即可,然后点击“下一步”。
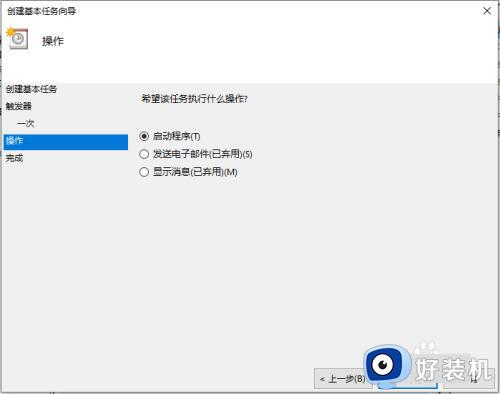
7、进入“启动程序”项,如果系统在C盘,那么在“程序或脚本”框内输入“C:Windowssystem32shutdown.exe”,如何系统安装在别的盘。修改下盘符即可,然后在“参数”处填入“-s -t 0”(即立即关机),然后点击“下一步”。
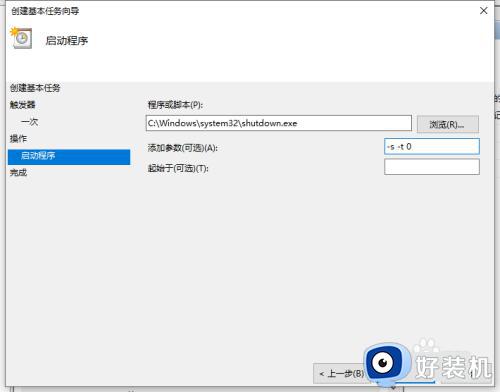
8、最后查看下设置好的内容,确定的话点击“完成”,我们的系统就会在设定的时间完成关机。
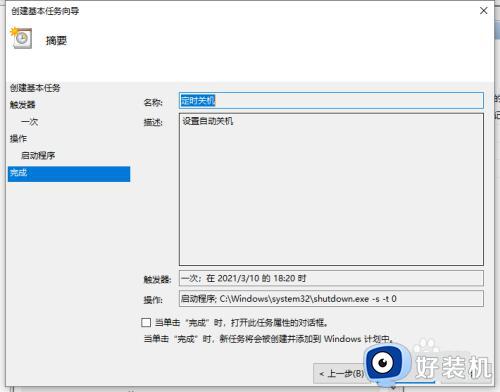
以上就是小编为您带来的关于win10设置定时关机的方法的全部内容,跟着上面的步骤一步步来进行操作吧,想要更过多资讯请关注好装机。
win10如何设置定时关机 win10设置定时关机的方法相关教程
- 如何设置win10定时关机 win10系统怎么设置定时关机
- windows10定时开关机如何设置 win10定时开关机设置方法
- win10电脑定时关机在哪里设置 win10定时开关机的设置方法
- win10电脑每天定时关机怎么设置 win10如何设置电脑定时关机
- 电脑如何定时关机win10 win10电脑怎么设置定时关机
- win10电脑设置定时关机的方法 Win10怎么设置定时关机
- win10电脑定时开关机在哪里设置 让win10电脑定时开关机的设置方法
- windows10怎么定时自动关机 win10电脑设置定时关机的方法
- 定时关机命令win10怎么设置 win10设置定时关机命令方法
- windows10怎么定时自动关机 win10设置定时关机的方法
- 如何把win10任务栏设置为透明 win10任务栏变为透明的设置方法
- win10开机慢一直转圈很久才进入桌面怎么回事 win10开机慢总是转圈好久才进系统如何处理
- win10开机两个账户怎么删除一个 win10登陆时有两个账户如何删除一个
- win10打印机快捷方式如何挂在桌面 win10打印机快捷方式挂在桌面的方法
- win10开机两个系统怎么删除一个?win10开机显示两个系统怎么把多余的删除
- win10开机就恢复到以前设置怎么办 win10每次开机恢复原来状态如何解决
win10教程推荐
- 1 win10更新后任务栏一直转圈怎么办 win10更新后任务栏转圈圈处理方法
- 2 win10开机检测硬盘怎么关闭?win10开机检查磁盘怎么取消
- 3 win10开机后一直闪屏刷新怎么回事?win10开机桌面无限刷新闪屏的修复方法
- 4 win10打开此电脑提示找不到应用程序怎么解决
- 5 win10开机不自动连wifi怎么办 win10开机不会自动连接wifi的解决教程
- 6 win10电脑鼠标卡顿1秒又正常怎么办 win10鼠标间歇性卡顿一两秒修复方法
- 7 win10安装软件弹出提示怎么关 win10安装软件弹出的那个对话框如何关掉
- 8 win10一键休眠快捷键是什么 win10电脑怎么一键按休眠模式
- 9 win10防火墙需要使用新应用以打开如何解决
- 10 win10win键被锁了怎么回事 win10的win键被锁定如何解决
