win10 资源管理器预览excel的步骤 怎么在资源管理器中预览Excel文件win10
更新时间:2022-07-07 14:56:17作者:huige
很多人对win10系统中的一些功能并不熟悉,所以经常会不知道要如何操作,比如近日有win10 ghost 纯净版系统用户想要在资源管理器中预览excel文件,但是无从下手,其实方法也不会难,本文这就给大家介绍一下win10在资源管理器中预览Excel文件的详细操作方法吧。

具体方法如下:
1、启动Windows 10操作系统,如图所示。点击任务栏"开始"按钮,弹出开始菜单选择"Windows系统→文件资源管理器"项。

2、如图所示,展开"资源管理器"左侧树形目录。选中"此电脑→下载→课程实验.xlsx"文档,点击功能区"查看"标签。
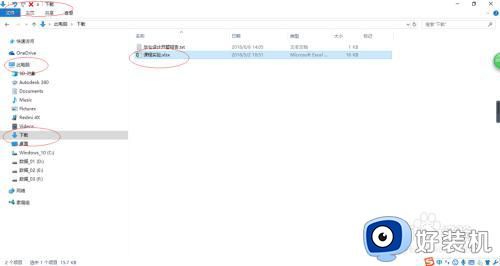
3、选择"查看→窗格"功能区,如图所示。点击"预览窗格"图标,下步将进行利用资源管理器预览Excel文档的操作。
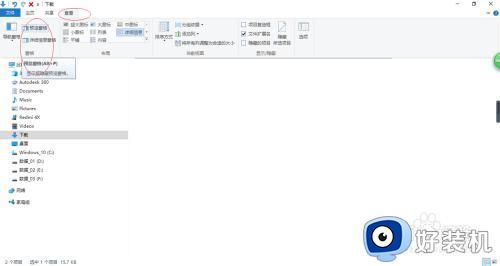
4、如图所示,"资源管理器"右侧唤出预览窗格。工作区选择Excel电子表格文档,预览窗格则显示Excel文档的内容。
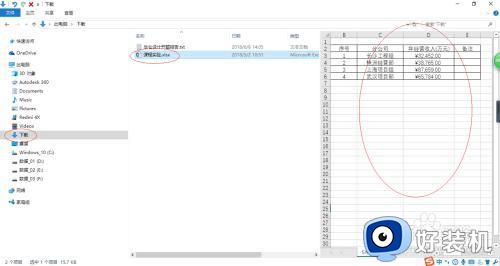
5、点击"资源管理器"右上方向下箭头,如图所示。若需隐藏预览窗格,再次点击"查看→窗格→预览窗格"图标。
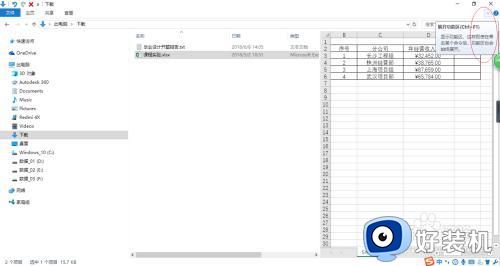
6、如图所示,完成通过资源管理器预览Excel电子表格文档的操作。本例到此结束,希望对大家能有所帮助。

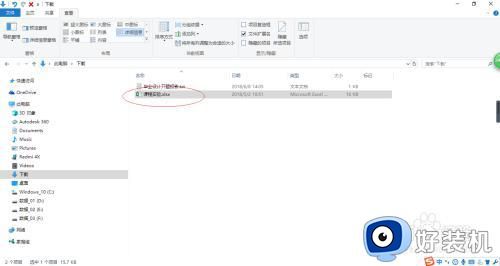
上述给大家讲解的就是怎么在资源管理器中预览Excel文件的详细方法,大家学会了吗,更多精彩内容欢迎继续关注本站!
win10 资源管理器预览excel的步骤 怎么在资源管理器中预览Excel文件win10相关教程
- win10关闭预览文件功能设置步骤 win10如何关闭预览文件功能
- win10关闭预览窗口怎么设置 win10如何关闭电脑右侧的预览窗口
- win10电脑文件夹右边预览怎么关闭 如何关闭win10文件夹右边预览功能
- win10取消预览窗口如何设置 win10关闭窗口预览怎么关闭
- win10重启资源管理器的步骤 win10怎么重启资源管理器
- win10文件夹预览窗格怎么去掉 win10文件夹的预览窗口如何取消
- win10关闭文件预览功能在哪里 win10如何关闭文件预览窗口
- win10资源管理器空白不显示怎么办 win10资源管理器打开后只显示空白页面如何处理
- win10资源管理器如何打开 win10怎么打开资源管理器
- win10打开资源管理器的快捷方式 如何在win10中打开文件资源管理器
- win10不显示安全中心图标怎么办 win10安全中心不在任务栏显示如何处理
- win10设置开机启动项的步骤 win10系统如何设置开机启动项
- win10设置分辨率在哪里调整 win10电脑显示器分辨率怎么调最清晰
- win10怎么打开已禁用输入法图标 win10打开已禁用输入法图标的方法
- win10系统无法移动DOLBY Access错误代码0x80073d0d如何处理
- 如何解决win10系统下重置失败问题 win10系统下重置失败的解决方法
win10教程推荐
- 1 win10不能更新系统怎么办 win10电脑不能更新系统修复方法
- 2 win10不支持显卡驱动怎么办 win10显卡不能安装驱动安装处理方法
- 3 win10右下角天气怎么关 win10删除电脑右下角天气显示的方法
- 4 win10删除文件需要管理员权限怎么办 win10删掉文件需要管理员权限处理方法
- 5 彻底关闭win10病毒和威胁防护的步骤 win10如何关闭病毒和威胁防护
- 6 win10进入桌面后鼠标一直转圈怎么回事 win10进桌面一直转圈怎么解决
- 7 win10桌面快捷图标出现白纸怎么回事 win10桌面快捷方式图标变成白板如何处理
- 8 win10计算器打不开怎么办 如何解决win10系统无法打开计算器
- 9 win10共享文件夹怎么在另一个电脑查看 win10共享文件夹另外一台电脑如何找到
- 10 win10关闭每次打开应用的通知设置方法 如何关闭win10每次点开软件都提醒
