win10关闭预览窗口怎么设置 win10如何关闭电脑右侧的预览窗口
更新时间:2023-09-27 13:55:20作者:xinxin
随着微软对win10系统更新的不断完善,用户能够使用到的功能也越来越多,其中就包括文件资源管理器中的预览窗口,然而有些用户觉得打开win10系统文件资源管理器时,右侧出现的文件预览窗口很是占用空间,因此就想要将其关闭,可是win10关闭预览窗口怎么设置呢?以下就是有关win10如何关闭电脑右侧的预览窗口,一起来看看吧。
推荐下载:win10镜像纯净版
具体方法如下:
1、打开电脑,进入电脑磁盘。
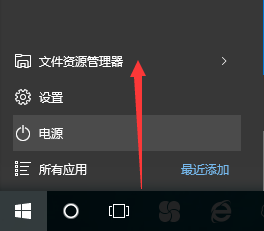
2、打开电脑磁盘上的文件,比如文本文件。
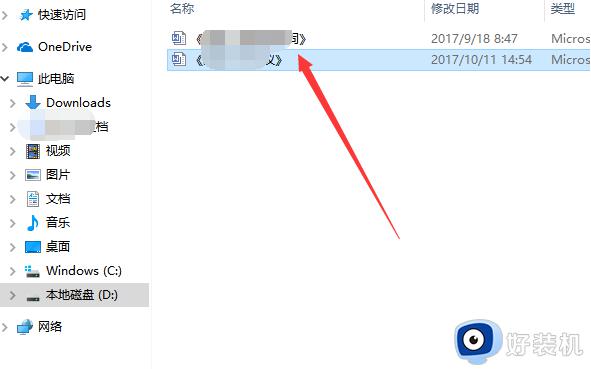
3、窗口右侧可以看到文本文件的预览内容。
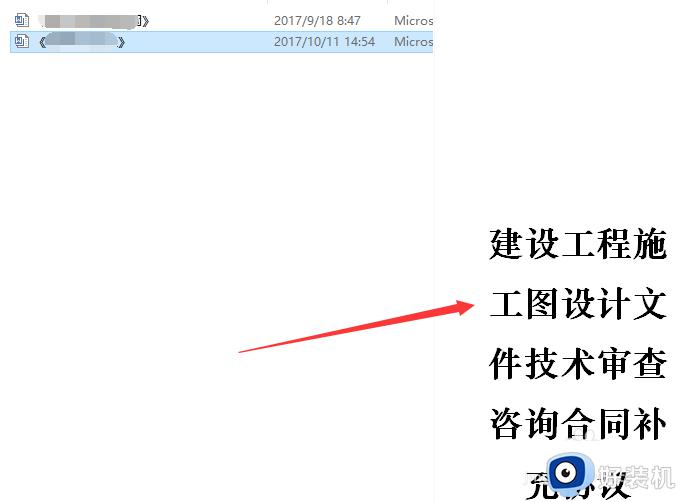
4、点击窗口顶部查看。

5、再点击下一行预览窗格,预览内容就关闭了。

6、当然还可以在右侧的其他设置进行设置相关文件夹显示选项。
以上就是小编给大家讲解的win10如何关闭电脑右侧的预览窗口全部步骤了,如果你也有相同需要的话,可以按照上面的方法来操作就可以了,希望本文能够对大家有所帮助。
win10关闭预览窗口怎么设置 win10如何关闭电脑右侧的预览窗口相关教程
- win10窗口预览怎么关闭 win10怎么把窗口预览关闭
- win10关闭文件预览功能在哪里 win10如何关闭文件预览窗口
- win10取消预览窗口如何设置 win10关闭窗口预览怎么关闭
- win10右侧预览在哪关 关闭win10预览窗口的方法介绍
- win10电脑文件夹右边预览怎么关闭 如何关闭win10文件夹右边预览功能
- win10怎样取消任务栏的窗口预览 win10关闭任务栏预览窗口的步骤
- win10文件夹预览窗格怎么去掉 win10文件夹的预览窗口如何取消
- win10我的电脑怎么关闭预览功能 win10如何关掉我的电脑预览功能
- win10文件夹右边预览取消方法 win10文件夹打开右边预览怎么关闭
- win10如何关闭任务栏预览功能 win10如何关掉任务栏里的预览模式
- win10查看电脑硬件信息在哪里 win10如何查看电脑硬件信息
- win10不能调节亮度怎么办 win10系统不能调节亮度修复方法
- win10管理员名称改不了怎么回事 win10管理员账户名无法更改如何处理
- 本地用户和组不能用于这一版本win10怎么办 本地用户和组不适用于此版本win10如何处理
- win10不显示安全中心图标怎么办 win10安全中心不在任务栏显示如何处理
- win10设置开机启动项的步骤 win10系统如何设置开机启动项
win10教程推荐
- 1 win10不能更新系统怎么办 win10电脑不能更新系统修复方法
- 2 win10不支持显卡驱动怎么办 win10显卡不能安装驱动安装处理方法
- 3 win10右下角天气怎么关 win10删除电脑右下角天气显示的方法
- 4 win10删除文件需要管理员权限怎么办 win10删掉文件需要管理员权限处理方法
- 5 彻底关闭win10病毒和威胁防护的步骤 win10如何关闭病毒和威胁防护
- 6 win10进入桌面后鼠标一直转圈怎么回事 win10进桌面一直转圈怎么解决
- 7 win10桌面快捷图标出现白纸怎么回事 win10桌面快捷方式图标变成白板如何处理
- 8 win10计算器打不开怎么办 如何解决win10系统无法打开计算器
- 9 win10共享文件夹怎么在另一个电脑查看 win10共享文件夹另外一台电脑如何找到
- 10 win10关闭每次打开应用的通知设置方法 如何关闭win10每次点开软件都提醒
