win10电脑文件夹右边预览怎么关闭 如何关闭win10文件夹右边预览功能
更新时间:2024-01-10 11:13:32作者:xinxin
随着微软对于win10系统的不断完善,因此也新添加了许多用户来满足用户的需求,其中就包括文件资源管理器中预览窗口,不过有些用户觉得win10系统中文件资源管理器右侧预览窗口很是占用空间,因此就在咨询小编win10电脑文件夹右边预览怎么关闭呢?下面就是有关如何关闭win10文件夹右边预览功能,一起来了解下吧。
推荐下载:win10纯净安装版
具体方法:
方法一:1、双击此电脑进入,如下图所示
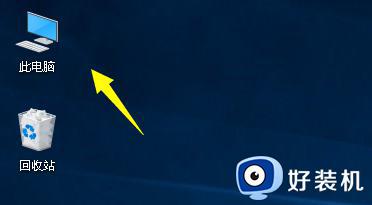
2、进入此电脑界面,点击上方的查看菜单,如下图所示
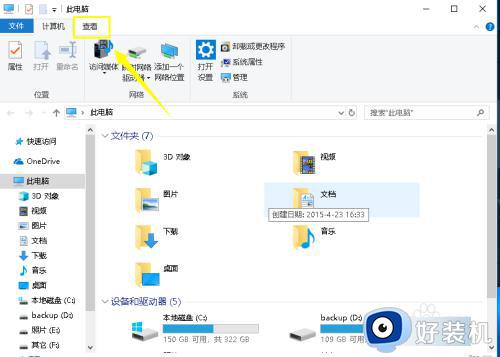
3、进入查看选项卡,点击预览窗格按钮,可以预览,如下图所示
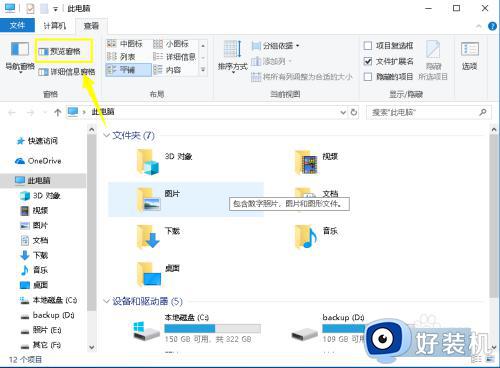
4、再次点击预览窗格就可以关闭这个功能了,如下图所示
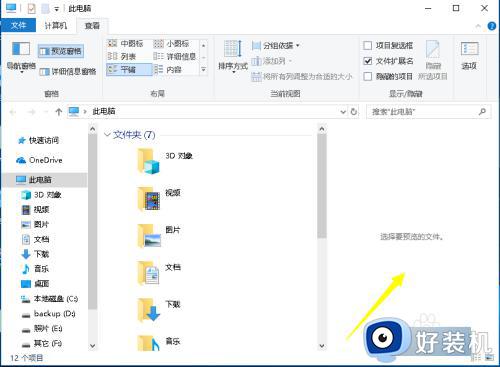
5、这个预览窗格主要针对视频和图片有效,我们测试一下打开的情况,如下图所示
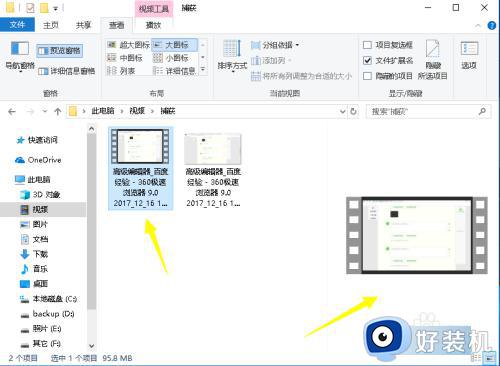
6、下面是视频文件夹在关闭状态下的表现,如下图所示
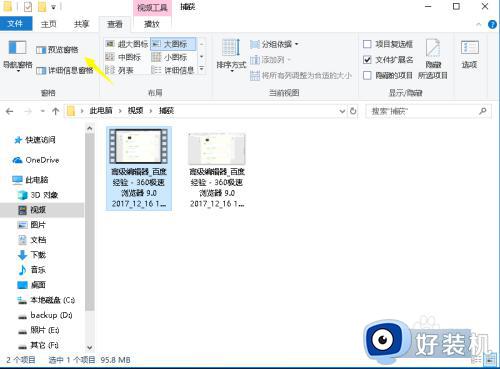
方法二:进入此电脑,使用电脑组合键来快速打开和关闭预览窗格。
按组合键Alt+P打开预览窗格,再按一次就关了!按组合键Alt+shift+P显示详细的信息窗格,再按一次就关了!
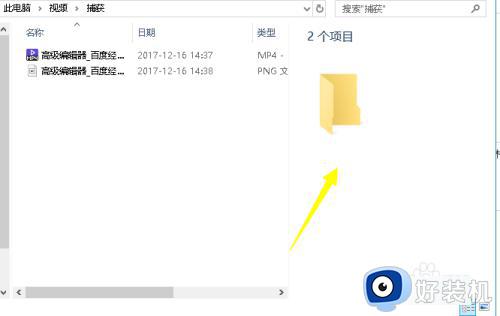
上述就是小编带来的如何关闭win10文件夹右边预览功能全部内容了,还有不懂得用户就可以根据小编的方法来操作吧,希望本文能够对大家有所帮助。
win10电脑文件夹右边预览怎么关闭 如何关闭win10文件夹右边预览功能相关教程
- win10文件夹右边预览取消方法 win10文件夹打开右边预览怎么关闭
- win10右侧预览在哪关 关闭win10预览窗口的方法介绍
- win10关闭文件预览功能在哪里 win10如何关闭文件预览窗口
- win10文件夹预览怎么关闭 win10如何关闭文件夹文件预览
- win10文件夹如何关闭预览 win10关闭文件夹预览的方法步骤
- win10我的电脑怎么关闭预览功能 win10如何关掉我的电脑预览功能
- win10关闭预览窗口怎么设置 win10如何关闭电脑右侧的预览窗口
- win10取消预览窗口如何设置 win10关闭窗口预览怎么关闭
- win10关闭预览文件功能设置步骤 win10如何关闭预览文件功能
- win10文件夹预览窗格怎么去掉 win10文件夹的预览窗口如何取消
- win10开机进入pe模式的方法 win10怎么开机进入pe系统
- win10开机进入bios不进系统怎么办 win10电脑一开机就进入bios模式如何处理
- win10开机记录查询方法 win10开机记录在哪里查看
- win10开机检测硬盘怎么关闭?win10开机检查磁盘怎么取消
- win10开机花屏横条纹怎么办 win10电脑显示器花屏横条纹闪如何解决
- win10插u盘在哪里找 win10系统插u盘怎么打开
win10教程推荐
- 1 win10开机检测硬盘怎么关闭?win10开机检查磁盘怎么取消
- 2 win10开机后一直闪屏刷新怎么回事?win10开机桌面无限刷新闪屏的修复方法
- 3 win10打开此电脑提示找不到应用程序怎么解决
- 4 win10开机不自动连wifi怎么办 win10开机不会自动连接wifi的解决教程
- 5 win10电脑鼠标卡顿1秒又正常怎么办 win10鼠标间歇性卡顿一两秒修复方法
- 6 win10安装软件弹出提示怎么关 win10安装软件弹出的那个对话框如何关掉
- 7 win10一键休眠快捷键是什么 win10电脑怎么一键按休眠模式
- 8 win10防火墙需要使用新应用以打开如何解决
- 9 win10win键被锁了怎么回事 win10的win键被锁定如何解决
- 10 win10卡住点鼠标有嘟嘟声怎么办?win10电脑鼠标点击发出嘟嘟的声音如何解决
