win10安装程序提示正在确保你已准备好进行安装如何解决
更新时间:2023-06-17 14:53:00作者:mei
最近,有用户遇到win10系统安装程序提示正在确保你已准备好进行安装,遇到此问题该如何解决?通过卸载重新安装该补丁或者下载该补丁独立安装包,具体如何操作?今天小编带来解决win10安装程序提示正在确保你已准备好进行安装的方法。
具体方法如下:
1. 按Windows+R, 然后在输入框中输入msconfig,按回车,弹出系统配置对话框。
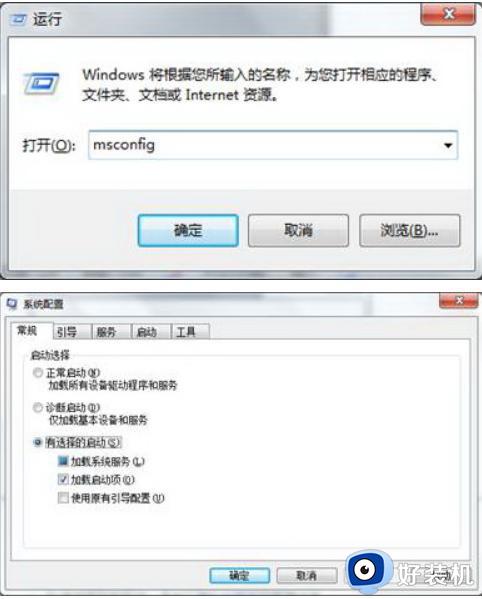
2、选择常规,单击“有选择的启动”,然后单击清除“加载启动项”上面的勾。

3、再点击“服务”,单击“隐藏所有Microsoft”服务,然后单击全部禁用。
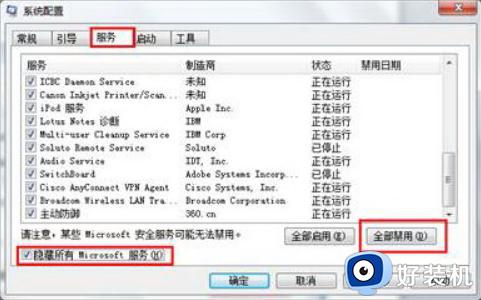
4.、再点击“启动”,点击“打开任务管理器”,点击启动项,然后单击禁用。
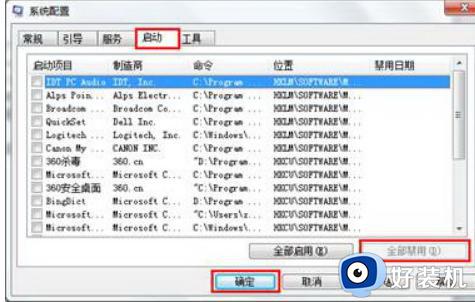
5、单击确定,重新启动系统。如果要恢复到正常状态只要在系统配置对话框:“常规”选项卡上,点按或单击“正常启动”选项即可。
同时请您根据以下步骤,确认windows update & BITS服务设置是否开启。

2、在窗口中找到Background Intelligent Transfer Service服务,的确已经处在禁用状态。

3、启动类型修改启动后确定。
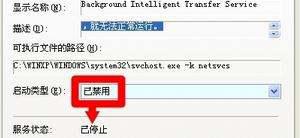
以上介绍win10安装程序提示正在确保你已准备好进行安装的解决方法,希望对大家操作电脑有所帮助。
win10安装程序提示正在确保你已准备好进行安装如何解决相关教程
- win10一直卡在正在准备自动修复 win10一直卡在正在准备windows如何解决
- 正在准备配置windows请勿关闭计算机怎么办win10 win10提示正在准备配置windows请勿关闭计算机如何解决
- win10提示windows已保护你的电脑的解决方法 win10windows已保护你的电脑怎么办
- 因为应用程序的并行配置不正确win10怎么办 win10如何解决因为应用程序的并行配置不正确问题
- win10 怎么看gcc安装成功 win10gcc安装配置教程
- win10安装程序无法正常启动的解决方法 win10安装程序启动不了怎么办
- 关于win10无法安装vc++2015提示错误代码0x80070666的解决方法
- win10提示windows installer软件包有问题怎么办 win10提示windows installer安装包有问题的解决方法
- win10安装应用被阻止的解决方法 win10怎么解决安装时被阻止
- 为什么win10还让我安装flash win10安装了flash还是提示没有安装如何修复
- win10开机两个系统怎么删除一个?win10开机显示两个系统怎么把多余的删除
- win10开机就恢复到以前设置怎么办 win10每次开机恢复原来状态如何解决
- win10开机进入安全模式的方法 win10开机如何进入安全模式
- win10关闭触摸功能设置方法 win10如何关闭触摸屏功能
- win10更新后任务栏一直转圈怎么办 win10更新后任务栏转圈圈处理方法
- win10磁盘管理工具在哪里 win10系统的磁盘管理怎么找
win10教程推荐
- 1 win10更新后任务栏一直转圈怎么办 win10更新后任务栏转圈圈处理方法
- 2 win10开机检测硬盘怎么关闭?win10开机检查磁盘怎么取消
- 3 win10开机后一直闪屏刷新怎么回事?win10开机桌面无限刷新闪屏的修复方法
- 4 win10打开此电脑提示找不到应用程序怎么解决
- 5 win10开机不自动连wifi怎么办 win10开机不会自动连接wifi的解决教程
- 6 win10电脑鼠标卡顿1秒又正常怎么办 win10鼠标间歇性卡顿一两秒修复方法
- 7 win10安装软件弹出提示怎么关 win10安装软件弹出的那个对话框如何关掉
- 8 win10一键休眠快捷键是什么 win10电脑怎么一键按休眠模式
- 9 win10防火墙需要使用新应用以打开如何解决
- 10 win10win键被锁了怎么回事 win10的win键被锁定如何解决
