win10电脑怎么设置定时关机 win10电脑设置定时关机的方法
更新时间:2023-01-04 14:41:00作者:qin
最近有同学反映总是忘记给自己的win10纯净版系统电脑关机,导致电脑一开一整晚,第二天发现电脑非常烫,所以想要给电脑设置一个定时关机,自己摸索了很久都不知道怎么操作,win10电脑怎么设置定时关机呢?接下来就由小编给大家介绍一下win10电脑设置定时关机的方法。
具体方法如下:
1、在“此电脑”上单击右键,点击“管理”。
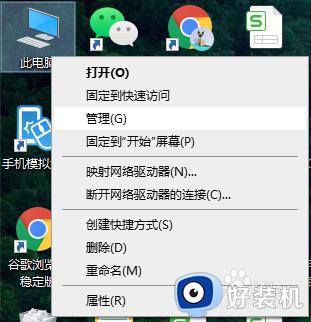
2、单击“系统工具”栏下的“任务计划程序”,最后在最右侧的“操作”栏中,点击“创建基本任务”,开始一个新的任务。
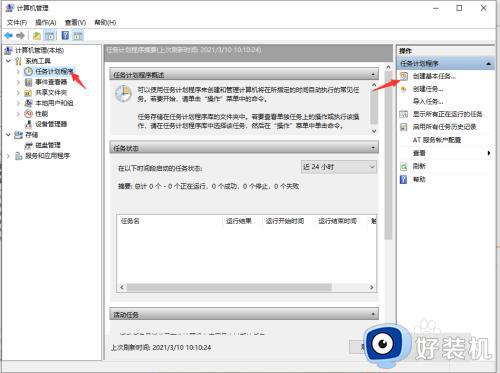
3、在“名称”处填入需要显示的名称,“描述”可以选择填入描述内容,写完后点击“下一步”。
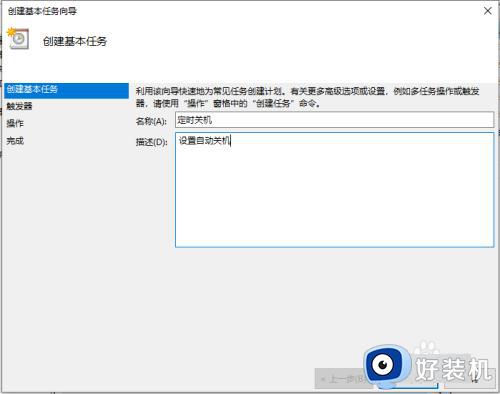
4、希望任务何时开始:及关机设置的频率。如果只是使用一次,点选“一次”,然后点击“下一步”即可。这里我们选择“一次”。
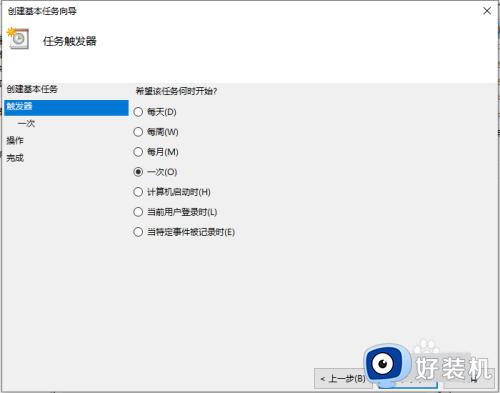
5、根据需要设置时间,然后点击下一步
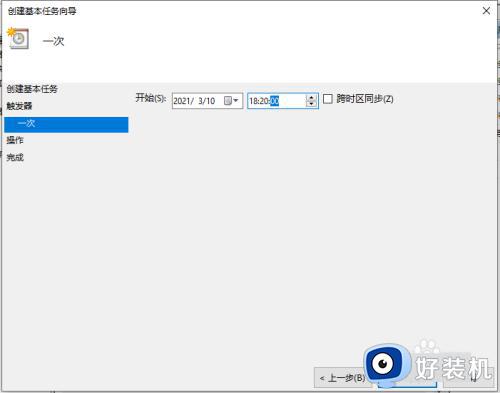
6、这一步设置“启动程序”即可,然后点击“下一步”。
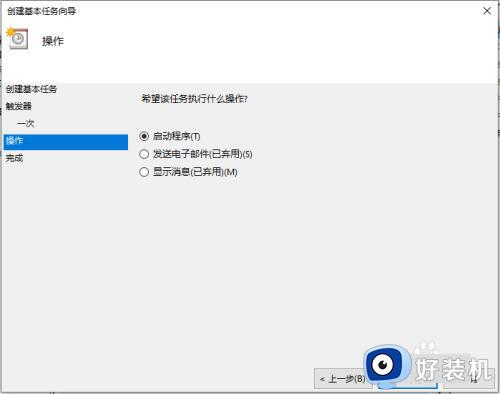
7、进入“启动程序”项,如果系统在C盘,那么在“程序或脚本”框内输入“C:Windowssystem32shutdown.exe”,如何系统安装在别的盘。修改下盘符即可,然后在“参数”处填入“-s -t 0”(即立即关机),然后点击“下一步”。
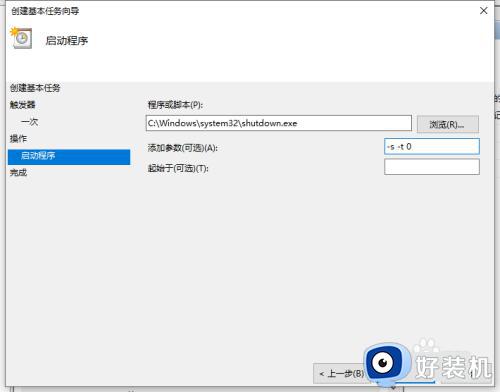
8、最后查看下设置好的内容,确定的话点击“完成”,我们的系统就会在设定的时间完成关机。
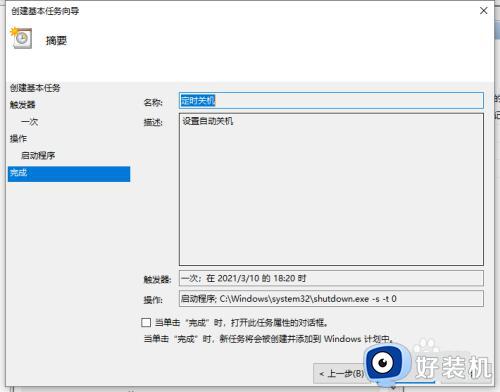
上文就是给大家总结的关于win10电脑设置定时关机的方法的全部内容了,平时大家在遇到这种情况的时候,就按照上述的方法进行操作就好了哦。
win10电脑怎么设置定时关机 win10电脑设置定时关机的方法相关教程
- 定时关机电脑win10怎么设置 定时关机电脑win10命令设置方法
- win10电脑定时关机在哪里设置 win10定时开关机的设置方法
- 如何设置win10定时关机 win10系统怎么设置定时关机
- win10电脑设置定时关机的方法 Win10怎么设置定时关机
- win10定时关机在哪里设置电脑 电脑win10定时关机怎么设置
- windows10怎么定时自动关机 win10设置定时关机的方法
- windows10怎么定时自动关机 win10电脑设置定时关机的方法
- win10电脑设置定时关机方法 win10怎么设置电脑定时关机
- 定时关机电脑win10代码怎么设置 定时关机电脑win10命令设置方法
- 定时关机电脑win10怎么设置 win10定时自动关机设置方法
- win10开机壁纸怎么保存 win10怎么保存当前电脑壁纸
- win10开机pin密码忘了怎么办 win10开机pin码忘记了如何解决
- win10开机cpu100%怎么回事 win10电脑一开机cpu就占满了如何处理
- win10开关机特别慢是什么原因 win10开关机速度慢怎么解决
- win10防火墙需要使用新应用以打开如何解决
- win10访问共享文件夹输入密码提示拒绝访问处理方法
win10教程推荐
- 1 win10防火墙需要使用新应用以打开如何解决
- 2 win10win键被锁了怎么回事 win10的win键被锁定如何解决
- 3 win10卡住点鼠标有嘟嘟声怎么办?win10电脑鼠标点击发出嘟嘟的声音如何解决
- 4 win10插上外置光驱没反应怎么办 win10外置光驱没有反应处理方法
- 5 win10不能更新系统怎么办 win10电脑不能更新系统修复方法
- 6 win10不支持显卡驱动怎么办 win10显卡不能安装驱动安装处理方法
- 7 win10右下角天气怎么关 win10删除电脑右下角天气显示的方法
- 8 win10删除文件需要管理员权限怎么办 win10删掉文件需要管理员权限处理方法
- 9 彻底关闭win10病毒和威胁防护的步骤 win10如何关闭病毒和威胁防护
- 10 win10进入桌面后鼠标一直转圈怎么回事 win10进桌面一直转圈怎么解决
