windows的远程桌面怎么用 详解windows远程桌面的使用方法
更新时间:2023-05-10 14:52:00作者:mei
windows系统有一个远程桌面功能,开启远程桌面功能之后我们可以远程给这台计算机安装软件,运行程序等操作,很多用户还不清楚windows的远程桌面怎么使用?为此,今天教程详解一下使用方法。
具体方法如下:
1、怎么查看windows系统版本。
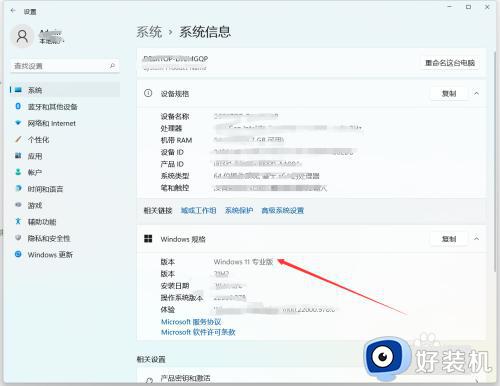 2、创建一个用户并设置密码(必须要,远程桌面控制时,使用这个用户进行操作)。
2、创建一个用户并设置密码(必须要,远程桌面控制时,使用这个用户进行操作)。
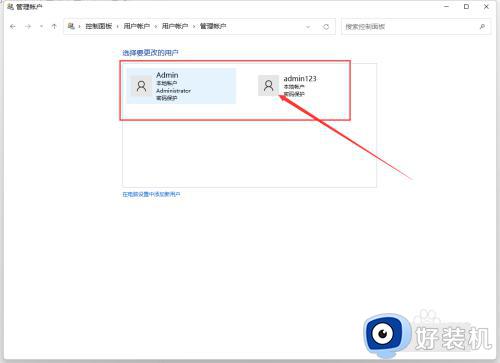 3、开启远程桌面功能。
3、开启远程桌面功能。
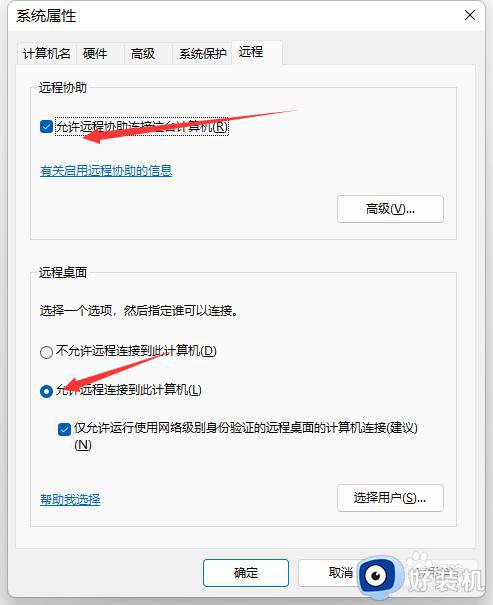 4、进入远程桌面开关页面,进入步骤在 步骤三。
4、进入远程桌面开关页面,进入步骤在 步骤三。
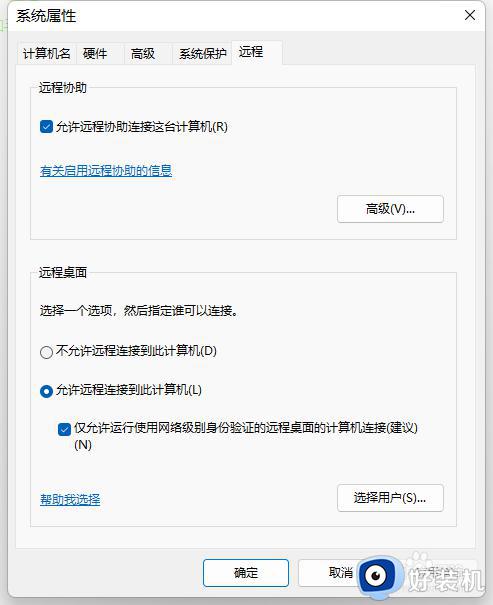 5、点击选择用户。
5、点击选择用户。
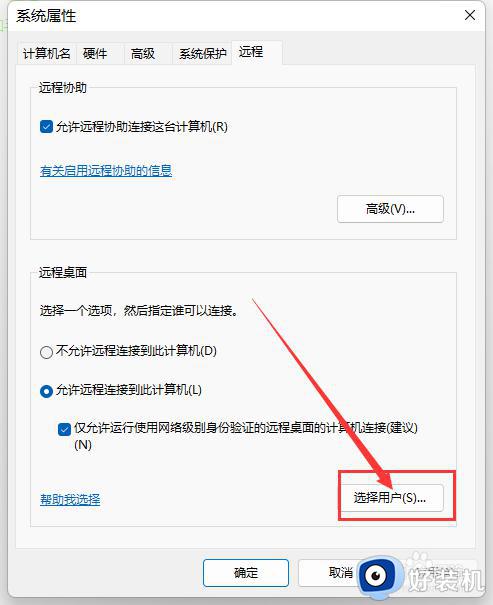 6、点击添加。
6、点击添加。
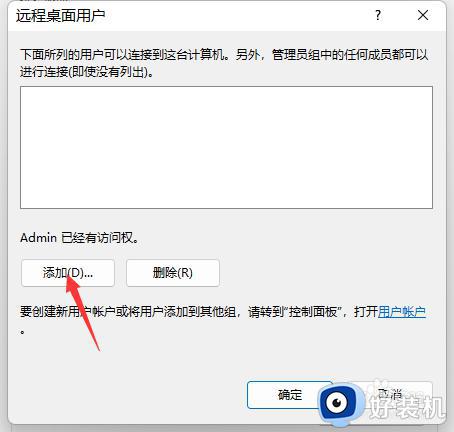 7、输入创建用户时填写的用户名,点击检查名称,后点击确认。
7、输入创建用户时填写的用户名,点击检查名称,后点击确认。
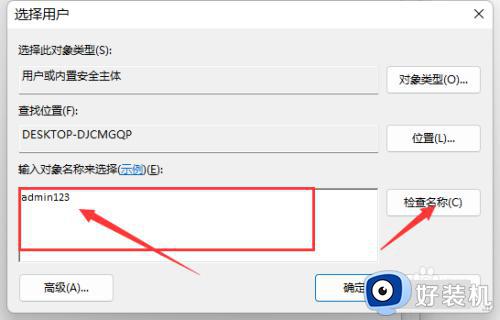 8、用户名出现在图中红款内,表示添加账户成功,点击确认。
8、用户名出现在图中红款内,表示添加账户成功,点击确认。
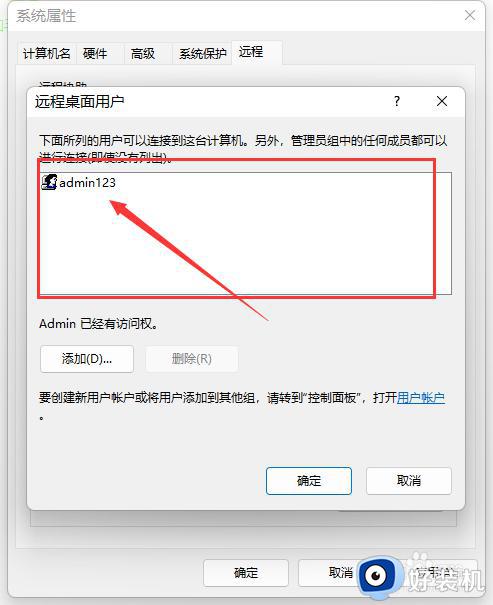 9、先点击应用,在点击确认。
9、先点击应用,在点击确认。
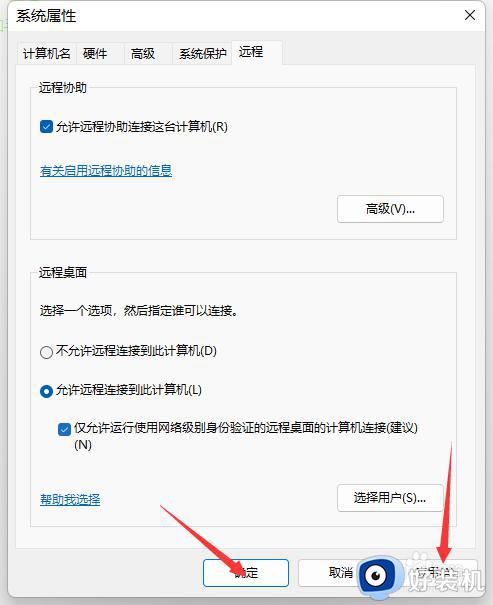 10、更换同局域网内其他电脑,点击开始,搜索远程桌面连接,点击进入远程桌面连接。
10、更换同局域网内其他电脑,点击开始,搜索远程桌面连接,点击进入远程桌面连接。
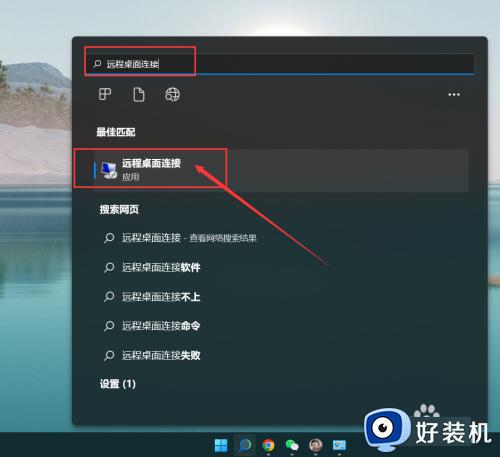 11、输入需要远程连接的对应电脑ip地址,点击连接。
11、输入需要远程连接的对应电脑ip地址,点击连接。
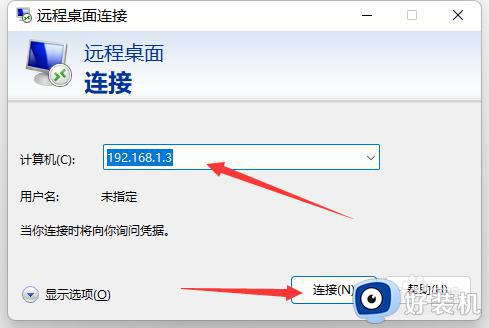 12、在弹出页面中输入刚才创建的用户名+密码,点击确认,即可自动连接进入远程控制。
12、在弹出页面中输入刚才创建的用户名+密码,点击确认,即可自动连接进入远程控制。
以上分享windows远程桌面的使用方法,开启此功能之后,就能够远程控制这台计算机了,完美实现远程办公。
windows的远程桌面怎么用 详解windows远程桌面的使用方法相关教程
- mac怎么样远程登录windows桌面 mac远程登录windows桌面的方法步骤
- 在哪开启Windows远程桌面功能 开启Windows远程桌面功能的方法
- windows家庭版不能远程桌面怎么办 windows家庭版无法远程连接修复方法
- FinalShell连接windows远程桌面设置步骤 FinalShell怎么连接windows远程桌面
- 远程桌面怎么打开 windows远程桌面连接打开教程
- windows怎样启用远程桌面 windows如何启用远程桌面功能
- windows打开远程桌面服务的方法 windows如何打开远程桌面连接
- windows怎样开启远程桌面连接 windows开启远程桌面连接的多种方法
- mac电脑如何远程连接windows电脑 mac电脑远程连接windows电脑的方法
- 远程桌面连接一会自动断开怎么回事 远程桌面总是自动断开如何解决
- windows如何投屏到小米电视 windows电脑投屏小米电视步骤
- 移动硬盘无法弹出总说有程序占用怎么回事 移动硬盘显示被占用无法弹出如何处理
- windows如何退出微软账号 电脑windows怎么退出微软账户
- windows如何隐藏任务栏中的图标 windows怎么隐藏任务栏应用图标
- psd缩略图怎么显示?怎么能让psd显示缩略图
- 哔哩哔哩缓存在哪个文件夹 b站缓存的视频在哪个文件
电脑常见问题推荐
- 1 windows如何退出微软账号 电脑windows怎么退出微软账户
- 2 windows如何测试端口是否开放 windows怎样测试端口是否开放
- 3 cad标注字体大小怎么调整 cad标注字体大小在哪里修改
- 4 vscode设置字体大小怎么设置 vscode调整字体大小的方法
- 5 windows如何修改文件的修改日期 windows如何更改文件修改日期
- 6 xml格式怎么转换excel 如何将xml文件转化为excel
- 7 每次打开word2007都要配置进度怎么办 word2007每次打开都要配置进度如何处理
- 8 hotmail邮箱登录教程 怎么登录hotmail邮箱
- 9 qq邮箱最大可以发几个g qq邮箱可发送多大的文件
- 10 edge开机自动打开网页怎么回事?edge浏览器老是自动打开网页如何处理
