在哪开启Windows远程桌面功能 开启Windows远程桌面功能的方法
Windows系统远程桌面功能可以让用户从远程访问和控制其他计算机上的桌面界面,适合远程办公、远程教育、远程游戏使用,但是在哪里开启Windows远程桌面功能?大部分小伙伴还不清楚,为此,以下内容介绍开启Windows远程桌面功能的方法。
方法一:
1、首先确认自己windows系统是否为专业版,否则不支持该功能。
2、打开电脑,点击开始按钮。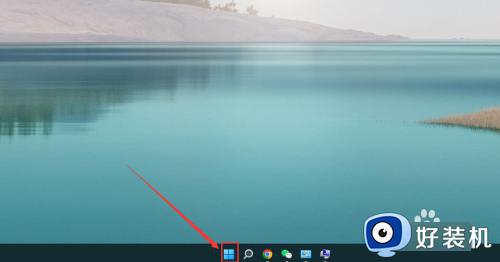
3、搜索框输入控制面板,点击控制面板菌廊进入控制面板页面码况。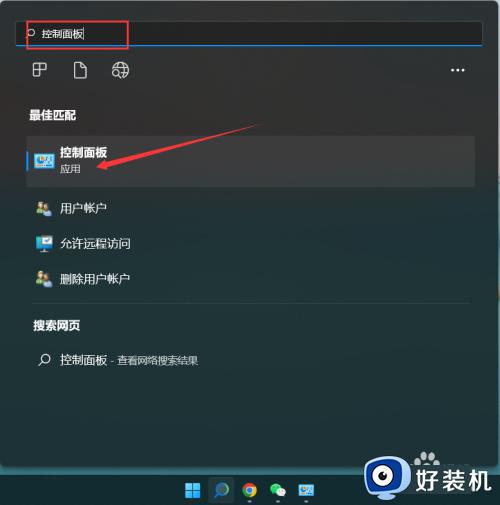
4、点击系统安全。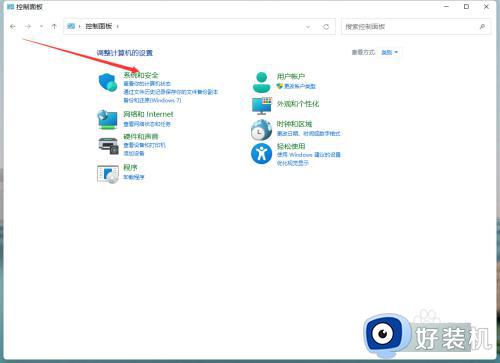
5、点击运行远程访问。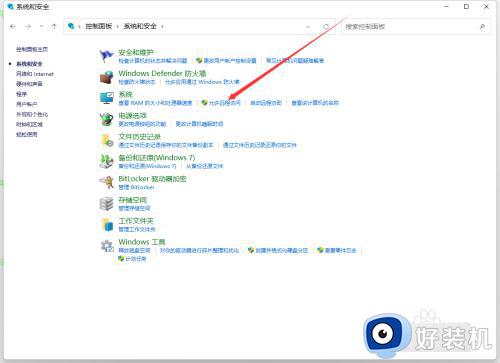
6、勾选 《允许远程协助连接这台计算机》 与 《允许远程连接到此计算机》,点击应用并确认即可。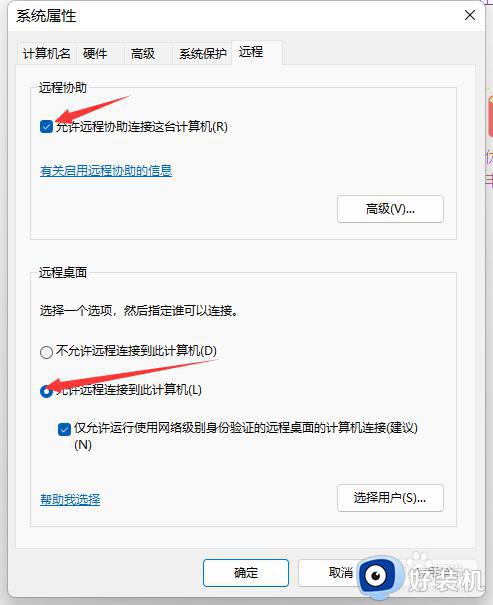
方法二:
要使用“设置”应用在Windows上启用远程桌面。
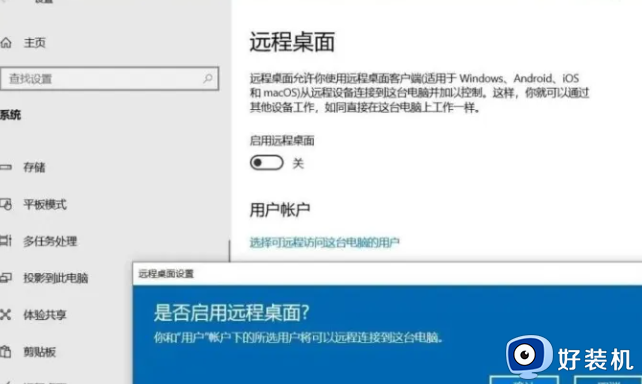
在打开设置>系统>远程桌面,打开“启用远程桌面”切换开关,单击“确认”按钮。
完成这些步骤后,就可以使用现代的远程桌面应用程序(推荐)或使用Windows 10随附的远程桌面连接内置体验连接到计算机。
你还会注意到,在打开远程桌面时,还启用了两个附加选项(“接入电源时,让我的电脑保持唤醒状态以进行连接”,“使我的电脑在专用网络上可被发现,以支持从远程设备进行自动连接”)以确保随时随地都可以连接。
在“高级设置”页面中,你还将找到其他选项,例如要求计算机使用“网络级别身份验证”进行连接的功能。此功能通过要求用户在连接到设备之前向网络进行身份验证来使连接更加安全。
如果需要配置路由器以允许网络外部的远程连接,则设置页面还会显示当前的远程桌面端口。如果设备上没有任何变化,则端口号应始终为3389。
上述介绍开启Windows远程桌面功能的方法,开启远程桌面功能之后就可以远距离控制电脑,能够完美打破地域的限制。
在哪开启Windows远程桌面功能 开启Windows远程桌面功能的方法相关教程
- windows怎样启用远程桌面 windows如何启用远程桌面功能
- windows怎样开启远程桌面连接 windows开启远程桌面连接的多种方法
- windows开启远程访问的方法 电脑怎么开启远程访问
- windows的远程桌面怎么用 详解windows远程桌面的使用方法
- windows打开远程桌面服务的方法 windows如何打开远程桌面连接
- 远程桌面怎么打开 windows远程桌面连接打开教程
- mac怎么样远程登录windows桌面 mac远程登录windows桌面的方法步骤
- windows家庭版不能远程桌面怎么办 windows家庭版无法远程连接修复方法
- 远程桌面连接一会自动断开怎么回事 远程桌面总是自动断开如何解决
- FinalShell连接windows远程桌面设置步骤 FinalShell怎么连接windows远程桌面
- 电脑明明插了耳机但显示没插如何处理 电脑插入耳机后还是显示未插入怎么回事
- 电脑模糊怎么调清晰?电脑屏幕变模糊如何调清楚一点
- 电脑密码修改在哪里设置 电脑密码怎么修改开机密码
- 苹果电脑怎么解压文件 苹果电脑解压文件的步骤
- 蓝牙耳机连接不稳定断断续续怎么办 蓝牙耳机连上总是自动断开修复方法
- 雷电模拟器连点器怎么开启 雷电模拟器怎么弄连点器
电脑常见问题推荐
- 1 微信打字删除后面的字怎么取消 电脑微信打字会吃掉后面的字如何解决
- 2 网络经常断网又自动恢复怎么办 电脑自动断网一会儿又自动连上如何处理
- 3 steam下载位置更改方法?steam下载安装位置怎么改
- 4 itunes卸载不干净无法重新安装怎么办 电脑itunes卸载不干净安装不上如何解决
- 5 windows建立ftp服务器设置教程 windows怎么搭建ftp服务器
- 6 怎么关闭steam开机启动 在哪里关闭steam开机启动
- 7 两台电脑之间怎么传文件最快 两台电脑间传文件怎样最快
- 8 excel打不开显示文件格式或文件扩展名无效的解决办法
- 9 steam动态怎么删除 steam游戏动态的删除步骤
- 10 蓝牙耳机连接电脑声音断断续续的怎么回事?蓝牙耳机连接电脑后时断时续如何解决
