win11怎么卸载edge浏览器 win11卸载edge浏览器的图文教程
更新时间:2023-07-20 14:43:00作者:mei
电脑升级win11系统内置有edge浏览器,虽然直接打开就可以使用,但是有的用户已经安装其他浏览器,那么edge浏览器基本就用不到了,为了节省空间,有小伙伴想把edge浏览器给卸载,具体怎么操作?接下去教程分享一下具体步骤。
具体方法如下:
1、要想完全卸载掉Edge浏览器,需要先了解自己电脑上的Edge浏览器版本,可以通过进入到Edge浏览器主界面后,点击右上角的主菜单按钮,然后进入到设置的窗口。
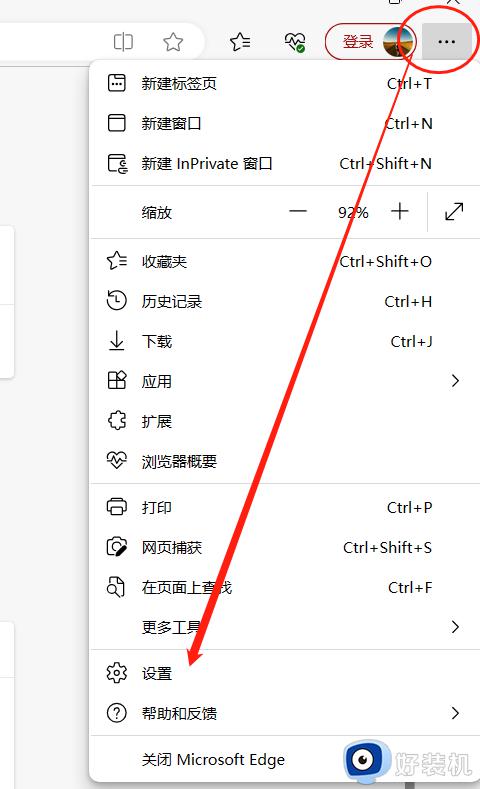
2、在新页面中,左侧的一列功能里选择最后一个“关于 Microsoft Edge ”,然后在右侧的区域里就会呈现出Microsoft Edge浏览器的版本号了,我们需要把这个版本号通过记忆或者复制的方式保存下来,一会儿还要用到。
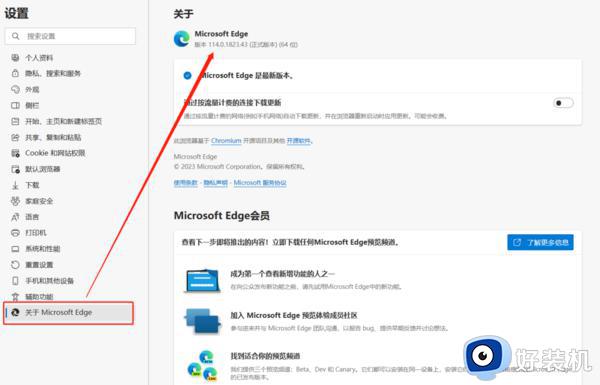
3、现在将浏览器缩小至最小化,在电脑屏幕的主界面找到左下角的搜索按钮,点击一下,输入“cmd”三个字母。
4、这时候就会进入到“命令提示符”的应用界面,我们需要选择以管理员的身份进入运行,根据下图的指引点击即可。
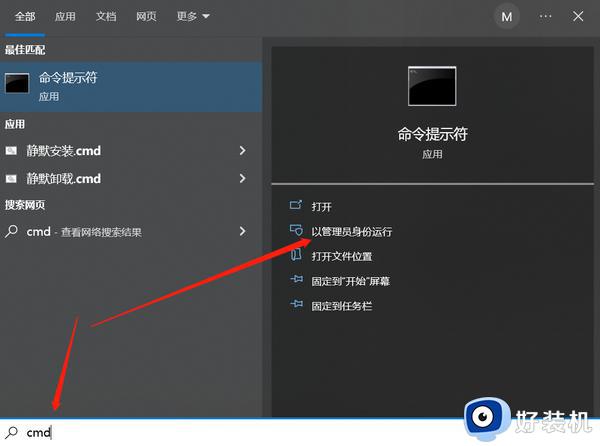
5、进入到管理员的命令提示符代码输入页面以后,输入图中的代码,因为小编的浏览器版本是数字1开头的,所以需要在下图的代码中输入完整的版本号码,即 114.0.1823.43。
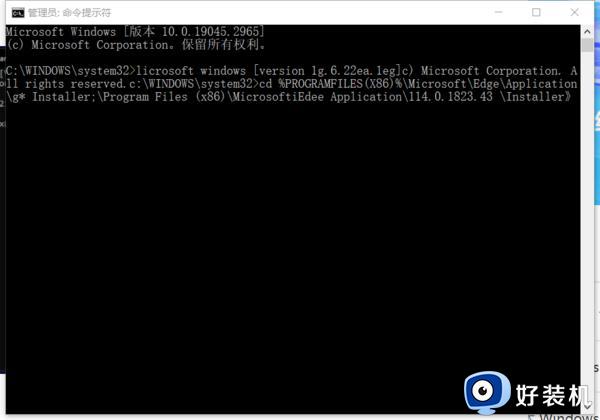
6、全部输入完成并检查无误以后,需要按一下回车键,电脑就会执行我们的命令,来卸载掉Microsoft Edge浏览器了。

以上介绍win11系统卸载edge浏览器的方法步骤,每个人习惯不一样,如果你不使用edge浏览器,也可以参考教程进行删除卸载。
win11怎么卸载edge浏览器 win11卸载edge浏览器的图文教程相关教程
- win11卸载edge浏览器的方法 win11怎么卸载自带的edge
- win11彻底卸载edge怎么操作 win11如何卸载edge浏览器
- win11删除edge浏览器的方法 win11卸载edge教程
- win11自带浏览器怎么卸载 win11强制删除edge浏览器教程
- win11edge卸载不了怎么办 如何解决win11无法卸载edge浏览器
- win11强制删除edge浏览器步骤 win11如何强制卸载edge浏览器
- win11删除edge浏览器怎么操作 win11卸载edge的方法
- win11删除edge的步骤 win11如何卸载edge浏览器
- win11自带edge怎样彻底删除 win11自带edge浏览器在哪卸载
- win11edge卸载不了如何解决 win11edge浏览器无法卸载怎么办
- 安装win11最低配置要求是什么 安装win11最低配置介绍
- 安装win11重启蓝屏怎么修复 win11装好重启蓝屏的解决方法
- 安装win11重启后无法进入怎么回事 win11安装后重启进入不了系统如何处理
- 安装win11你的设备遇到问题怎么解决?安装win11出现你的设备遇到问题如何处理
- xbox服务器连接已阻止win11怎么办 win11xbox服务器连接阻止如何处理
- win11提示无法安装程序包怎么回事 win11提示无法安装程序包的解决方法
win11教程推荐
- 1 笔记本电脑升级win11触摸板失灵怎么办 win11笔记本电脑触摸板用不了修复方法
- 2 windows11自带虚拟机怎么使用 win11自带的虚拟机使用教程
- 3 windows11自带的游戏在哪里 win11如何调出电脑自带游戏
- 4 win11字体库在哪里 windows11字体文件在哪
- 5 windows11桌面添加日历怎么设置?win11如何将日历添加到电脑桌面上去
- 6 win11怎么设置亮度自动调节 win11自动亮度开关在哪里
- 7 win11怎么一直显示更多选项菜单 win11右键菜单显示更多选项设置方法
- 8 win11任务栏图标全部显示的方法 win11任务栏怎么显示全部图标
- 9 win11病毒和威胁防护打不开怎么回事 win11病毒和威胁防护开不了如何解决
- 10 win11找不到支持windowshello人脸的摄像头怎么解决
