win11删除edge浏览器的方法 win11卸载edge教程
我们在使用win11电脑的时候可能会遇到电脑的edge浏览器出现问题,这时我们可以尝试将edge浏览器卸载重装,有些用户就想要卸载win11电脑的edge浏览器,但不知道win11卸载edge教程,今天小编就给大家带来win11删除edge浏览器的方法,操作很简单,大家跟着我的方法来操作吧。
推荐下载:windows11系统下载
方法如下:
方法一
1、首先,需要找到edge浏览器的文件所在位置,再找到最新版本号文件夹,双击进入;
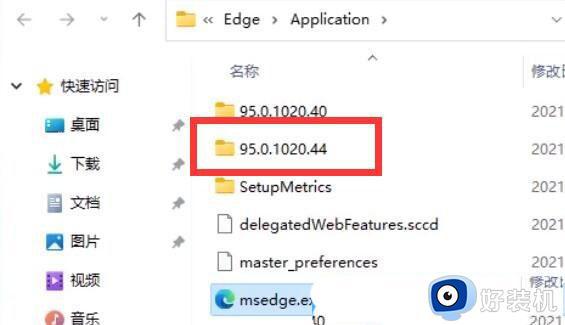
2、接着,找到名称为 Installer 文件夹,双击进入;
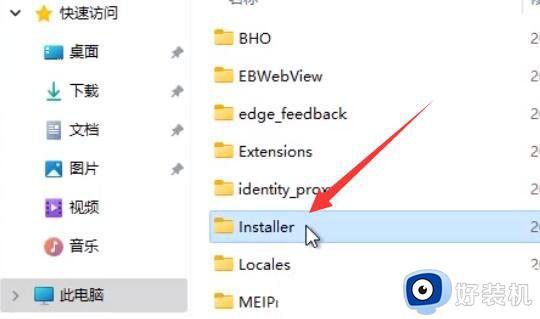
3、按住键盘上的shift 键,再来点击右键,打开的菜单项中,选择在此处打开powershell 窗口(S);
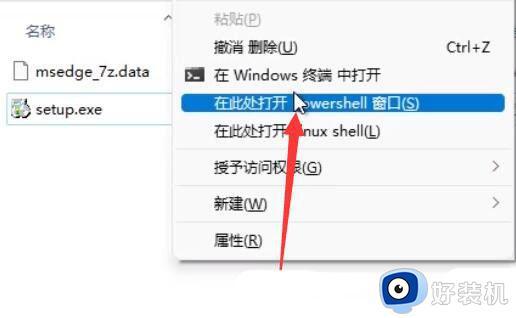
4、Windows PowerShell窗口,输入以下命令:。setup.exe -uninstall -system-level -verbose-logging -force-uninstall
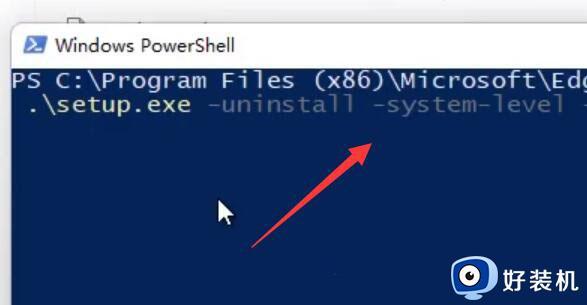
5、命令执行完成后,返回edge浏览器的文件所在位置,就可以发现edge浏览器已经被成功卸载;
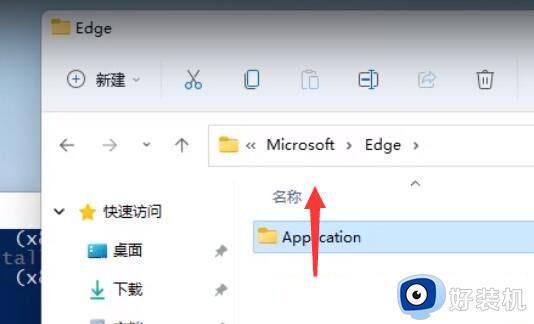
方法二:
1.首先在Windows11系统打开edge浏览器,然后点击edge浏览器右上角的更多按钮,在弹出的下拉菜单中依次点击帮助和反馈/关于Microsoft edge菜单项。
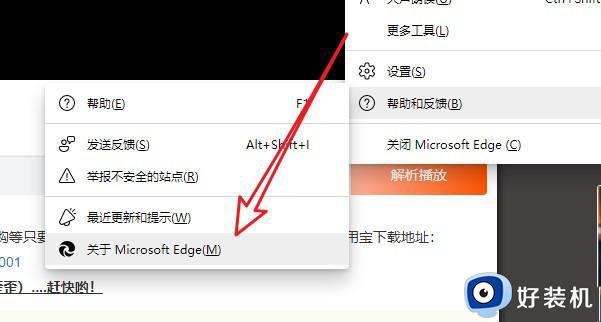
2.这时就会打开edge浏览器的关于窗口,在窗口中可以看到当前edge浏览器的版本号,我们选中版本号后按下Ctrl+C组合键复制该版本号信息。
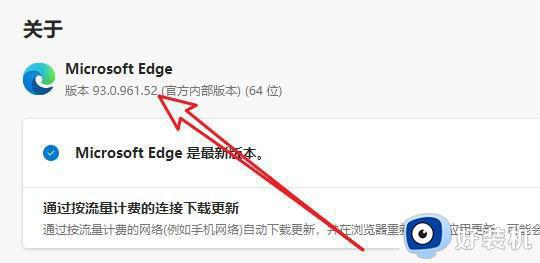
3.接下来返回到Windows11系统桌面,点击菜单中的Windows PowerShell(管理员)菜单项
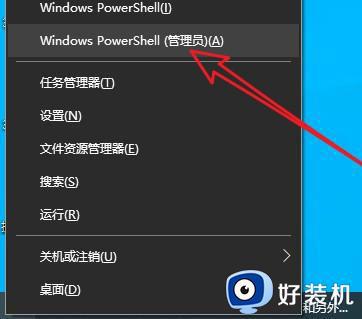
4.然后在打开的Windows Powershell窗口中输入命令:
cd %PROGRAMFILES(X86)%MicrosoftEdgeApplication93.0.961.52Installer
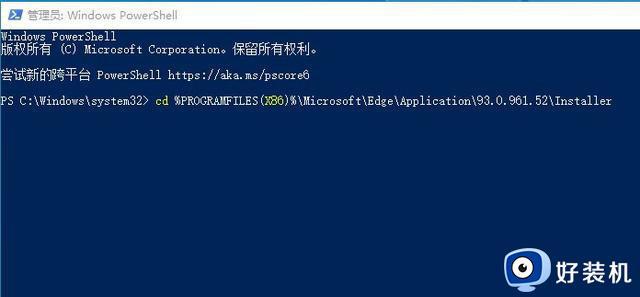
5.注意在使用命令的时候,笔者的edge浏览器版本号为93.0.961.52,所以命令中使用了该版本号,大家在使用的时候记得要修改该版本号信息哦。
最后我们还需要再接着输入edge浏览器的卸载命令:
setup--uninstall--force-uninstall--system-level
按下回车后就可以卸载Windows11系统下的edge浏览器了,这样我们的Windows11系统即可彻底的卸载了edge浏览器。
以上就是win7怎么添加无线网络连接,win7添加无线网络连接方法的全部内容,如果有遇到这种情况,那么你就可以根据小编的操作来进行解决,非常的简单快速,一步到位。
win11删除edge浏览器的方法 win11卸载edge教程相关教程
- win11自带浏览器怎么卸载 win11强制删除edge浏览器教程
- win11怎样卸载edge浏览器 win11自带浏览器edge的删除方法
- win11删除edge的步骤 win11如何卸载edge浏览器
- win11删除edge浏览器怎么操作 win11卸载edge的方法
- win11强制删除edge浏览器步骤 win11如何强制卸载edge浏览器
- win11自带edge怎样彻底删除 win11自带edge浏览器在哪卸载
- win11误删edge的解决方法 win11不小心删除了edge怎么恢复
- win11卸载edge浏览器的方法 win11怎么卸载自带的edge
- win11彻底卸载edge怎么操作 win11如何卸载edge浏览器
- win11怎么卸载edge浏览器 win11卸载edge浏览器的图文教程
- 笔记本电脑win11第一次插网线怎么设置 win11电脑第一次连接网线上网时如何设置
- 为什么win11桌面一直刷新闪屏 win11桌面一直刷新闪屏的解决方法
- 笔记本怎么合盘win11 笔记本win11电脑合并盘教程
- 笔记本怎么从win11降级到win10系统 如何将win11系统降级至win10
- 笔记本关屏幕不休眠继续工作win11怎么设置 笔记本win11关闭屏幕不休眠的设置步骤
- 笔记本电脑win11怎么关机 笔记本win11系统如何关机
win11教程推荐
- 1 win11找不到摄像头设备怎么办 win11电脑未检测到摄像头处理方法
- 2 笔记本从win11还原到win10的方法 笔记本win11怎么恢复到win10
- 3 win11照片预览不显示怎么办 win11照片不显示预览如何解决
- 4 笔记本电脑升级win11触摸板失灵怎么办 win11笔记本电脑触摸板用不了修复方法
- 5 windows11自带虚拟机怎么使用 win11自带的虚拟机使用教程
- 6 windows11自带的游戏在哪里 win11如何调出电脑自带游戏
- 7 win11字体库在哪里 windows11字体文件在哪
- 8 windows11桌面添加日历怎么设置?win11如何将日历添加到电脑桌面上去
- 9 win11怎么设置亮度自动调节 win11自动亮度开关在哪里
- 10 win11怎么一直显示更多选项菜单 win11右键菜单显示更多选项设置方法
